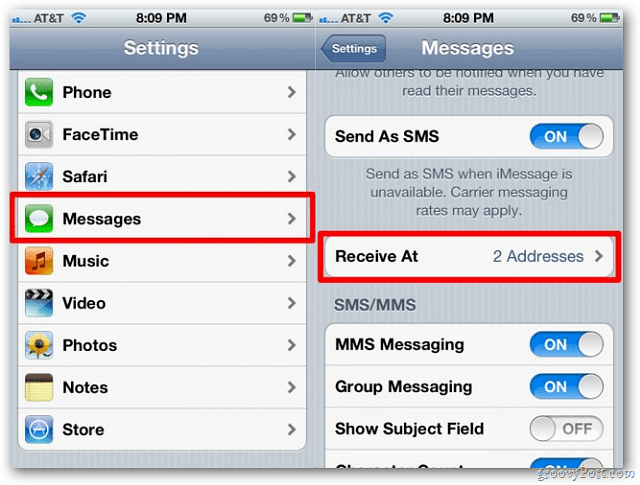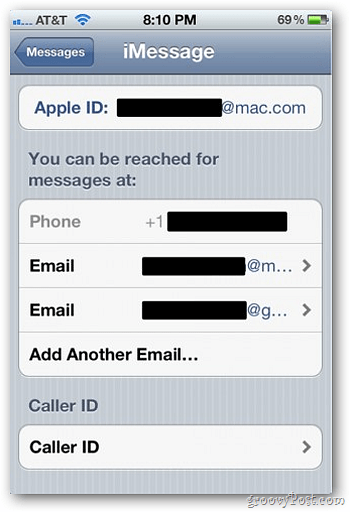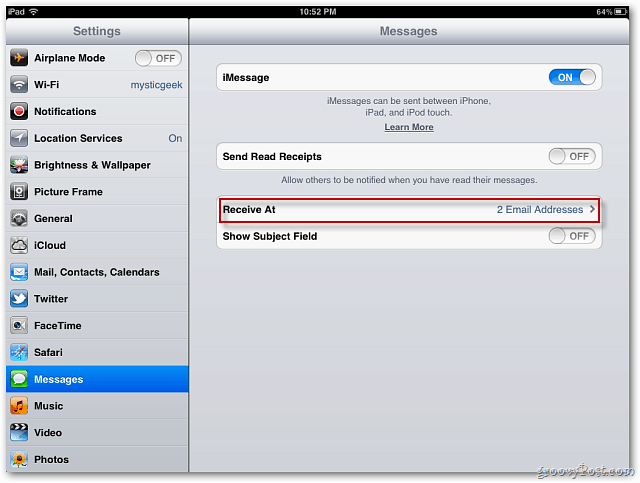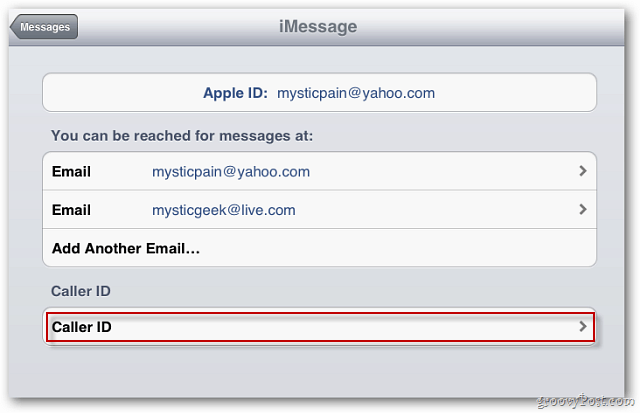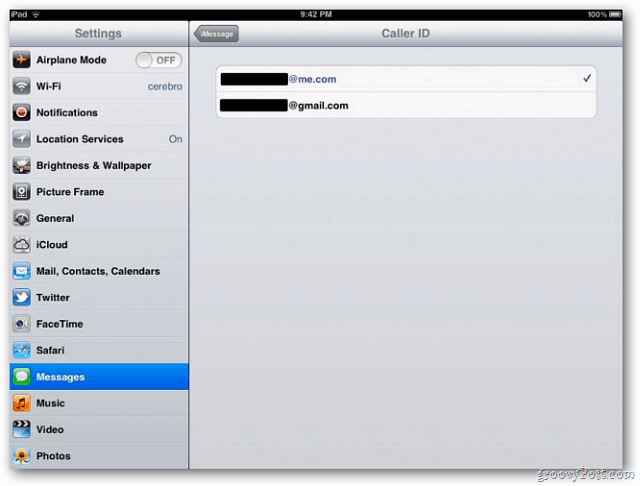First, on the iPhone go to Settings » Messages » Receive At.
This shows the addresses you receive iMessages at on your iPhone. By default this will be your iPhone’s number and your Apple ID.
Add the email addresses that you’d like people to use to send you iMessages. The great thing about this is you can have coworkers, friends, and family all send you iMessages at separate email addresses. Next tap on Caller ID.Select the address that you want your iMessages to show they are coming from. It’s best to use an email address as opposed to your phone number if you want to get iMessages on both devices.
Then on your iPad, go to Settings » Messages » Receive At. This shows the addresses you’ll receive iMessages at on your iPad.
Next tap Caller ID.
The key here is to add the same email addresses you added to your iPhone. That way when someone sends an iMessage to one of your addresses, it shows up in both places.
Now, no matter what device you use to send a new iMessage, iPhone or iPad, it will show up as the same address to the recipient. Your caller ID will only apply to new iMessages you send. So if you’re replying to someone who sent you a message at a different address, it will show up from that different address. The messages you receive will now show up in both places too. This will make iMessages the seamless, ubiquitous experience Apple intended. Comment Name * Email *
Δ Save my name and email and send me emails as new comments are made to this post.