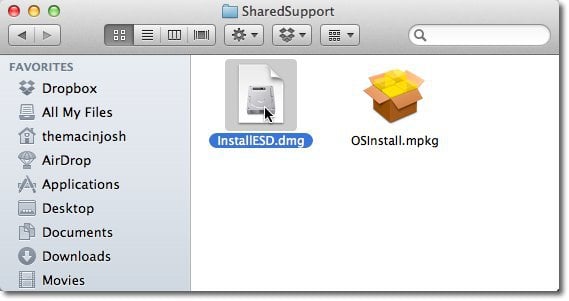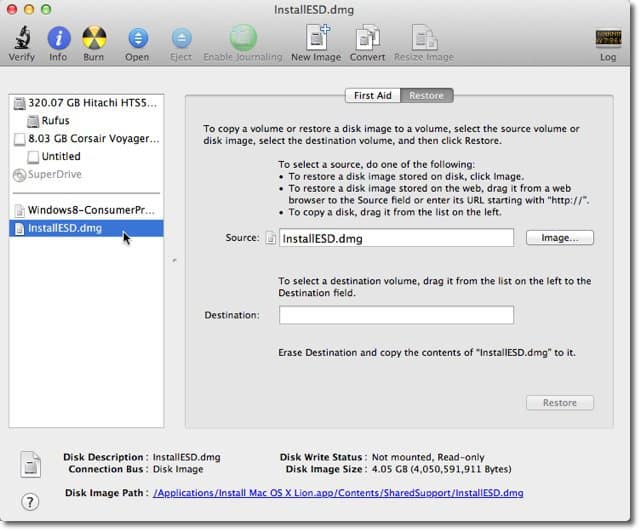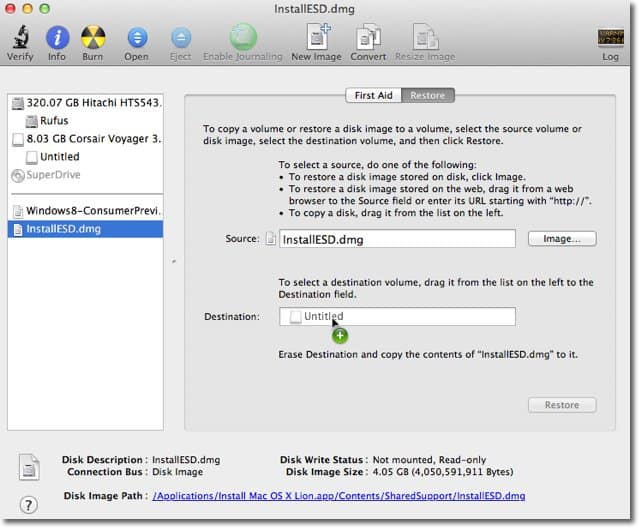First launch the Mac App Store and find OS X Lion. It will be located on the right hand side under Quick Links.
Click the download button.
After clicking download, you’ll be taken to Launchpad (if you’re already using Lion). This will take some time, so you might want to do something else and come back to it awhile later.
Once it’s done downloading, go to the Finder and look for the Install Mac OS X Lion icon in the Applications folder.
Now hold down the control key while clicking on the Install Mac OS X Lion icon, and choose Show Package Contents.
Double click on the Contents folder.
Find and double-click on the Shared Support folder.
Click once on the InstallESD.dmg file to select it.
Now, with this file selected, click on Edit in the menu bar at the top of the screen, and select Copy InstallESD.dmg.
Click on your desktop wallpaper so the menubar at the top says Finder. Then click on Edit again and choose Paste Item.
Navigate to Applications»Utilities in the Finder and launch Disk Utility.
This is where you’ll have the choice to either create your Lion installation on a USB drive or a DVD. First I’ll show you how to do this using a USB drive. If you wish to use DVD, then skip to the part where you’ll insert your DVD.
Plug in the USB drive you want to use
Note: You’ll first want to save all information on the drive. You’ll have to wipe the drive in order to put the Lion installation on it. Navigate in the Finder to Applications»Utilities and launch Disk Utility.
Select InstallESD.dmg
Click and drag your USB drive (in this case it’s called “8.03 GB Corsair Voyager”) into the Destination field.
Click the Restore button. Warning: This will erase all contents on your USB drive!
Now you’ll have a bootable OS X Lion image on USB.
To create a Lion DVD
Select InstallESD.dmg and then click on the Burn icon in Disk Utility.
Insert a blank DVD, and click the Burn button. The DVD will begin burning.
This process could take 20 minutes or more. When the DVD is done burning, it will automatically eject. You’ll now have your bootable Lion DVD. Comment Name * Email *
Δ Save my name and email and send me emails as new comments are made to this post.



![]()