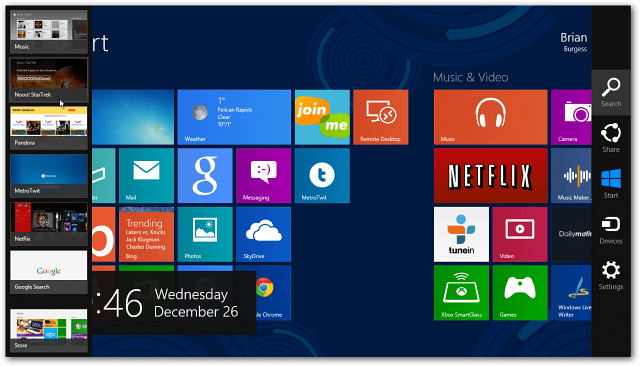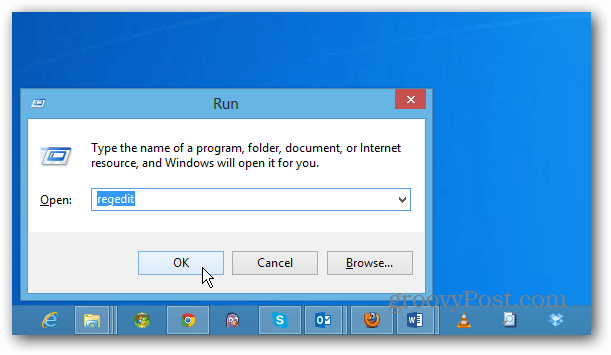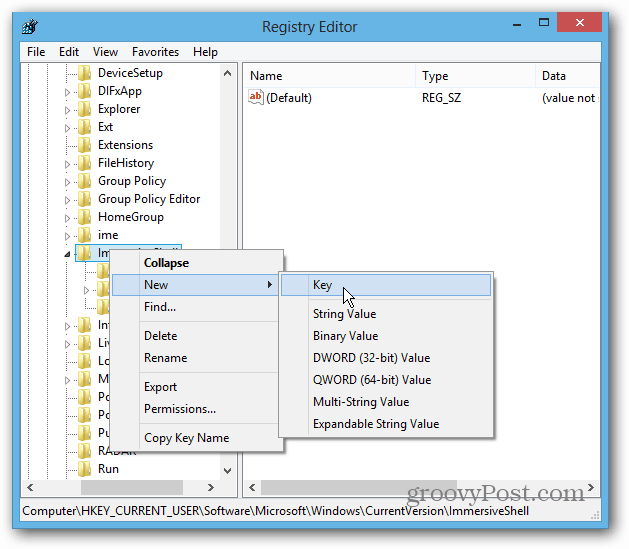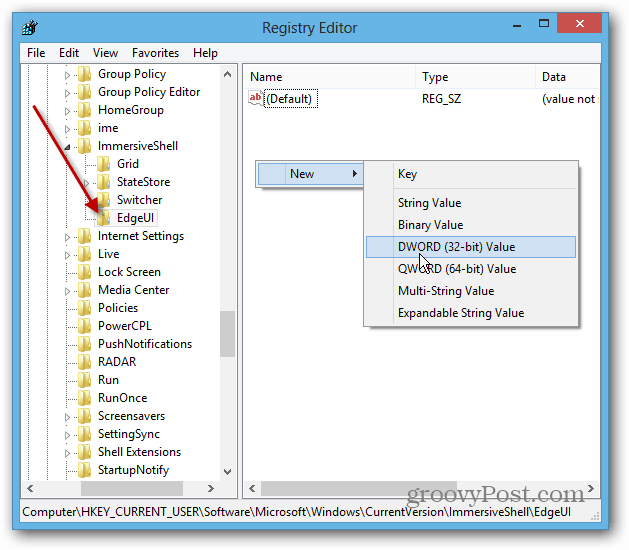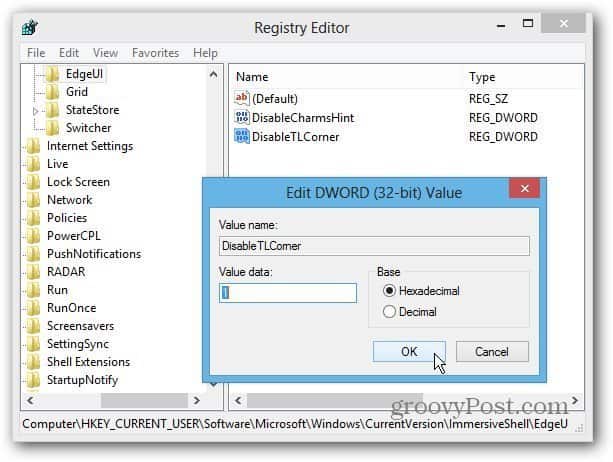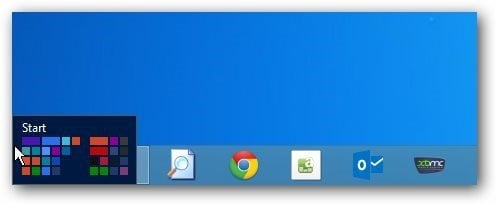Tweak Windows 8 Registry
Note: This requires a tweak in the Registry. Before making any changed, be sure to Back it Up first! First use the keyboard shortcut WinKey + R to bring up the Run dialog, type: regedit and click OK or hit Enter.
Now navigate to the following path: HKEY_CURRENT_USER\Software\Microsoft\Windows\CurrentVersion\ImmersiveShell Right click the ImmersiveShell folder and select New » Key.
Then type: EdgeUI for the new key name. Right click and select New » DWORD (32-bit) Value.
Name it: DisableCharmsHint and change the value from 0 to 1 and click OK. This will disable the Charms bar from displaying when hovering the mouse in the lower or upper right corner of the screen.
Then create another new DWORD (32-bit) Value and name it: DisableTLCorner and change the value from 0 to 1 and click OK. This disables the App Switcher bar from displaying when hovering the mouse in the top left corner.
Restart your system and log back in. Now you’ll notice that the Charms and App Switcher don’t come up as easily. You’ll still be able to pull up the App Switcher by hovering in the lower left corner. The touch gestures will still work as well.
If you’re uncomfortable making changes to the Registry, you can install Classic Shell, the free Open Source Start menu replacement program. Just to into Settings, select the Windows 8 Settings tab, then click All under Disable Active Corners.
After setting this up, check out my other tips to stay in the desktop most of the time and not be bothered with the new metro / modern UI.
Boot Directly to Window 8 Desktop when Logging inStart Menu Replacement Start8 from StardockStart Menu Replacement Classic ShellDisable Lock Screen when Waking Computer from Sleep ModeMake PDFs and Photos Open in Desktop AppsMake Music and Video open in Desktop Apps
Comment Name * Email *
Δ Save my name and email and send me emails as new comments are made to this post.