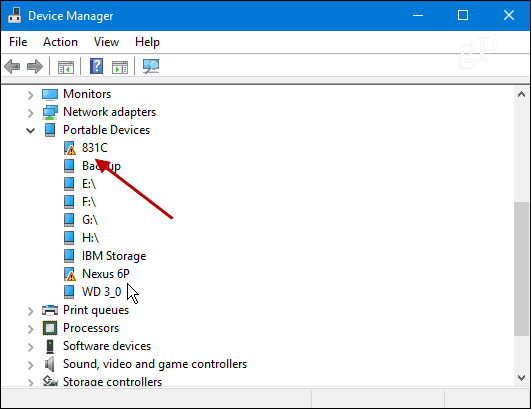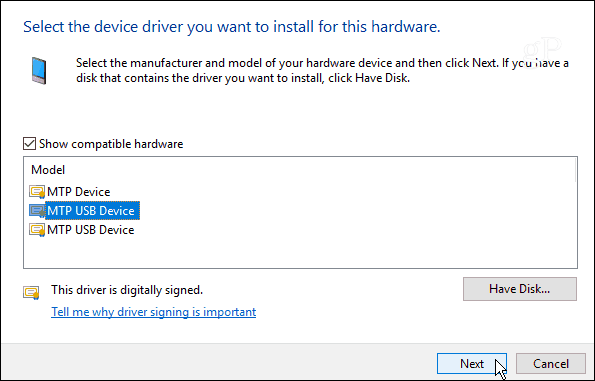It seems to be causing issues mainly on Windows 10 but it can create problems for Windows 7 and 8.1 systems, too. Microsoft did finally pull this update from its update servers this week. So, if you didn’t get and install it, you shouldn’t have to worry about it.
What is a WPD Driver anyway?
WPD stands for Windows Portable Devices. Basically, it’s a driver update for portable devices that you plug into your PC. Here’s the official description from the MSDN blog:
How to Fix the Botched WPD Update
If you were unlucky enough to get this botched update, you’ll find that some portable devices like your mobile phone, camera, or drive aren’t recognized when you plug them into your PC. For example, I have a Google Nexus 6P and HTC One M8 plugged into my Windows 10 Pro desktop and there is an error flag next to each phone in Device Manager.
To fix the issue, Microsoft published a workaround in the Answers forum in the Microsoft Community. The first recommendation is to do a System Restore to a point prior to March 8th. While a restore seems like the easiest fix, it might not be feasible for some of you. For one, System Restore isn’t turned on by default in Windows 10 — you have to enable and set it up first. Secondly, you might have important software and settings configured which a system restore would wipe out. Needless to say, in my case, a restore isn’t a good option at all, so I had to roll back the device drivers for both phones. To fix the problem, hit Windows Key + X and choose Device Manager from the menu.
Right-click on the device with the error symbol and choose Update Driver Software.
Next click Browse my computer for driver software.
And then choose Let me pick from a list of device drivers on my computer.
Now make sure that Show compatible hardware is checked and click on MTP USB Device to highlight it and click Next. In the example below I have two MTP USB Device listings since I have two phones plugged in. You might have more or less depending on what you have connected at the time.
The install process will just take a second and you’ll see the following message when it’s finished – click Close.
After that, your device should show up in Device Manager. If not, reboot your computer and you should be good to go. Remember to go through the steps above for each device that isn’t recognized. Finally, you need to prevent this stupid driver from reinstalling. To do that, hit Windows Key + X and then choose Command Prompt (Admin). Then type: pnputil.exe -e to get a list of installed device drivers. Scroll through the list and look for the description that matches the driver date and version: 02/22/2016 5.2.5326.4762. If you’re lucky it will be the last one listed like in the example below. Make note of the published name where in my example it’s oem21.inf…you’re might be different. The main thing you need to note here is the number in the file name.
Once you have the number type: pnputil.exe -d oem##.inf where the ## indicates the number in the file name, again, in my example it’s 21. Hit Enter and the faulty driver is deleted from your system. So, your command prompt should look similar to the shot below.
To verify that it worked, unplug your device and plug it in again and make sure it’s recognized. Speaking of driver and other automatic updates check out our other articles linked below on how to prevent them.
How to Prevent Automatic Driver Installation in Windows 10Block Automatic Windows Updates with TroubleShooter Package KB3073930How to Defer, Block or Uninstall Windows 10 Updates
If this works for you or you have found a different workaround, leave a comment below and let us know. If you run into any problems, make sure to drop your questions in our Windows Forums for additional help from the community. Thanks for the great instructions. I got an extra screen in there somewhere, and my device was listed as Mobile Device, but after running that command prompt fix everything is good. This Post certainly was groovy. LOL !!! Thanks again. https://windows10.help/ Start a discussion and post a screenshot of instructions you’re having problems with. Comment Name * Email *
Δ Save my name and email and send me emails as new comments are made to this post.