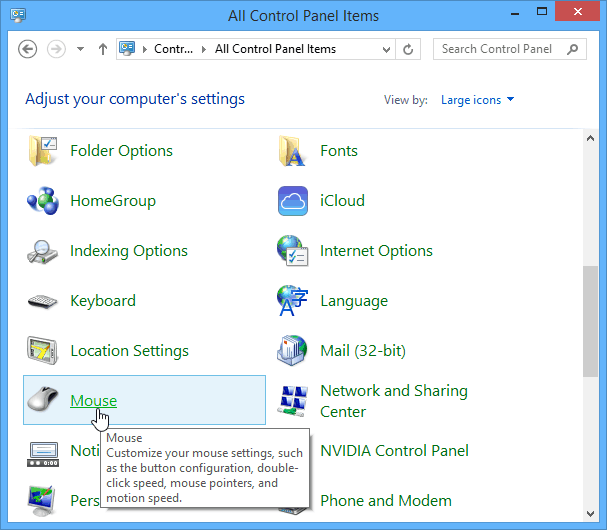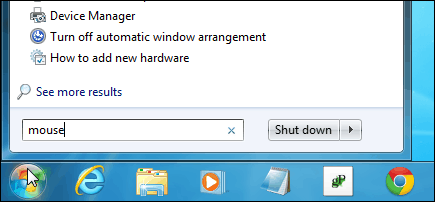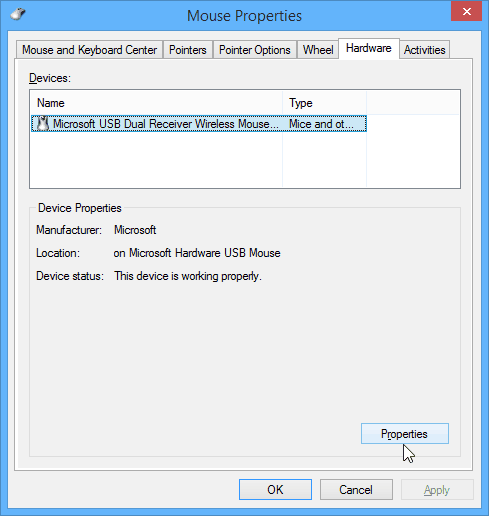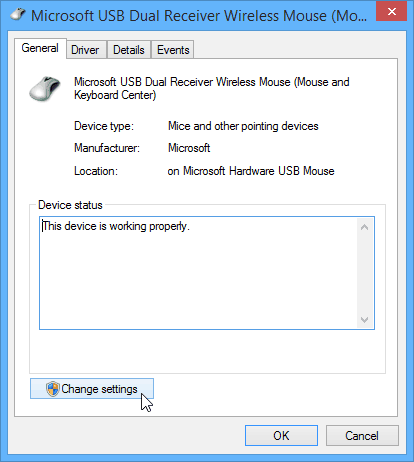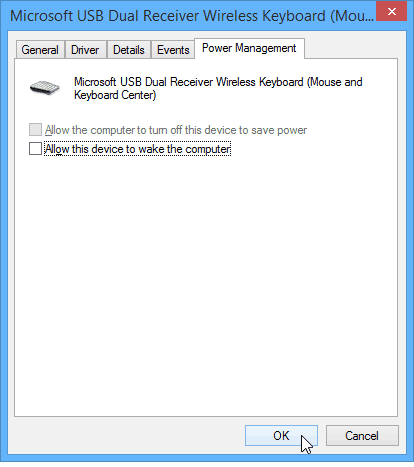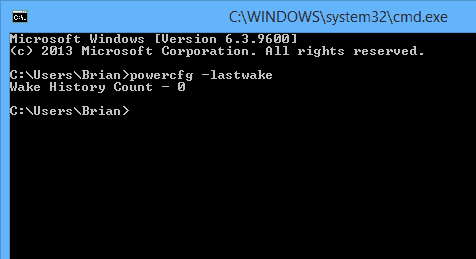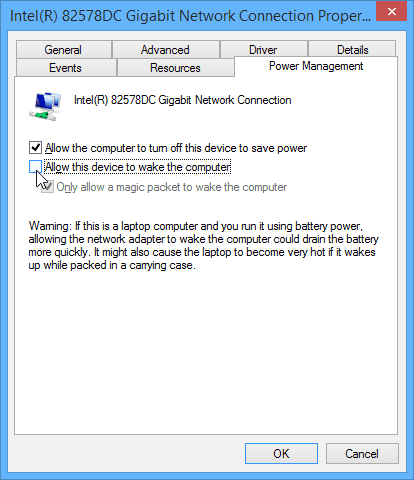It’s also quite annoying when you put your computer to sleep before bed, and when you wake up, it turns out the system was running all night. Here’s how to fix the problem of your computer waking up.
Disable Mouse or Keyboard from Waking Windows
It’s easy to prevent mouse movement to not wake up you computer in either Windows 7 or 8.1. From the desktop open Control Panel and click on Mouse.
Or in Windows 7 click the Start button and type: mouse and hit Enter.
In the windows that comes up, select the Hardware tab and click Properties.
Next click the Change Settings button under the General tab.
In the next screen under the Power Management tab, uncheck Allow this Device to Wake the Computer and click OK.
The process is the same for the Keyboard as well. Select Keyboard from Control Panel and follow the same path to Power Management and uncheck Allow this Device to Wake the Computer and click OK.
Other Devices and Network Activity that Wake Windows from Sleep
While it’s usually the mouse or keyboard that wakes up your computer, other hardware can cause your computer from waking as well. To find out what is waking it up, you can use a couple of handy commands. powercfg –lastwake
If that doesn’t work, here’s a more powerful command you can use. This will list every hardware device that has permission to wake your computer. powercfg –devicequery wake_armed
It’s also worth noting that network activity can wake you computer up too. To stop it, read our article on how to prevent network activity from Waking Windows.
Done and done! Comment Name * Email *
Δ Save my name and email and send me emails as new comments are made to this post.