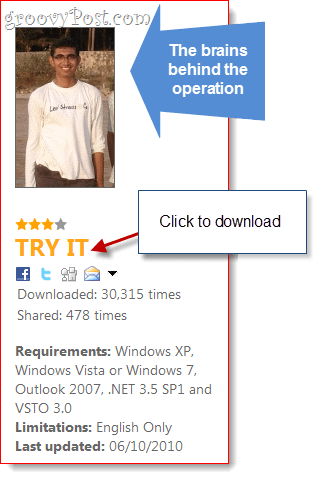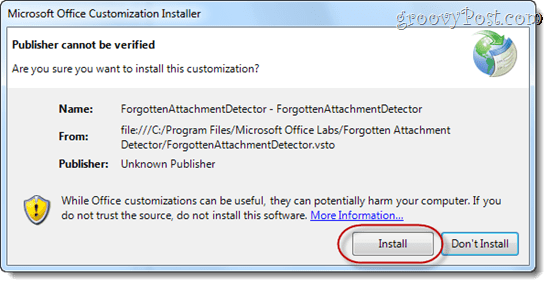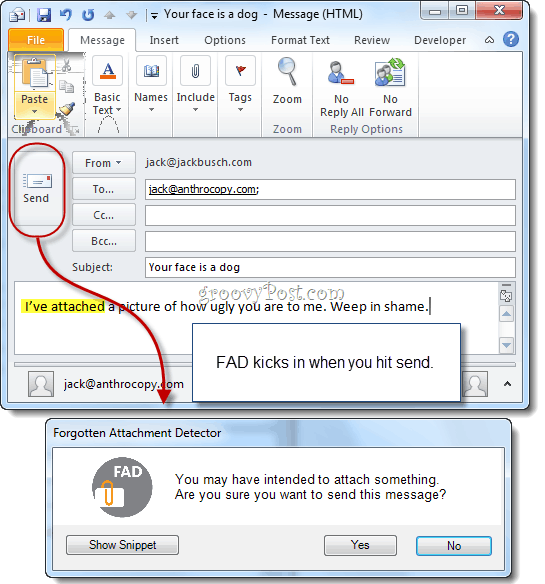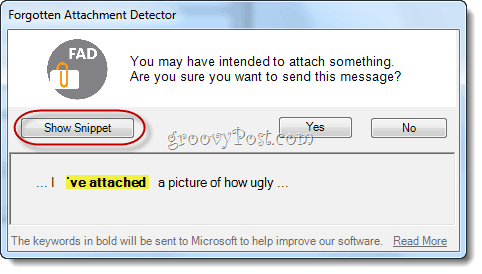Maybe that’s a bit harsh, and maybe you don’t care if the whole world thinks you’re a fool for making an honest mistake, but for the rest of us who fret day and night over whether they forgot an attachment, this simple Microsoft Outlook add-in is going to save your life, your career and maybe even your marriage. Okay, I’m exaggerating, but seriously, there’s really no reason not to pick up Forgotten Attachment Detector (unless, of course, you’ve already installed the NoReplyAll Outlook Add-in) from Office Labs. It’s free, it’s unobtrusive and it just might save you from embarrassment down the road. Basically, what Forgotten Attachment Detector does is look for certain keywords, such as “see attachment,” “I’ve attached,” “find attached” and other things that savvy professionals say when they include an attachment and checks to see if you have actually done so. If not, a friendly reminder pops up, asking if you meant to include an attachment and if you’re sure you want to send the message without an attachment. If you have forgotten an attachment, you can say “No” and go back and correct it before firing it off (forehead slap optional). If it’s a false positive, no biggie—it’s just one extra click. Here’s how you can get this concierge-level convenience and service in your own Outlook inbox:
Editors Notes: Update 9/22/2017 – This Outlook add-in is no longer available for download.
Step One
Visit The Microsoft Office Labs page for the Forgotten Attachment Detector. Click Try It to download the MSI installer. Note: You’ll also need to have Microsoft Visual Studio Tools for the Microsoft Office system installed. If you don’t have it on your computer, the Forgotten Attachment Detector installer will alert you of this fact and give you a direct link to the download page. Or, you can just use the link I provided you here and save yourself a step. Once you’ve downloaded everything you need, go ahead and install VSTO first and then run FADsetup.msi next. Follow the instructions.
Step Two
Launch Microsoft Outlook. If you’re running Outlook 2010, you’ll get a warning message that says: “Publisher cannot be verified. Are you sure you want to install this customization?” This isn’t any cause for alarm—just verify that the name says “ForgottenAttachmentDetector” and click Install.
Step Three
That’s it. Forgotten Attachment Detector is installed. Now, when you include one of the keywords in your message, Forgotten Attachment Detector will remind you about your attachment.
Customizing Forgotten Attachment Detector
Forgotten Attachment Detector works with three lists. The first list consists of the main keywords, which always trigger a reminder if they are included in the body of your message and no file is attached. By default, these keywords are:
have attachedfind attachedPFAsee attachedsee attachment‘ve attached [sic, that’s so it kicks in for “we’ve attached” or “I’ve attached”]attached isattached are
The other list consists of secondary keywords. These are words that may indicate that you intended to attach something, but also show up in other contexts. By default, the secondary FAD keywords are:
attachingattachedenclosedenclosing
However, these won’t trigger a reminder unless they show up to the party nearby one or more words from the message context list. This list is used to make sure that you’re talking about an enclosed work sheet, rather than say, an enclosed porch (which, by the way, are perfect for sipping tea in while enjoying a warm summer rain). The default message context list is obviously much longer, including words such as zip, icon, updated, resume, results, snapshot, spreadsheet, doc, response, file, etc. I did some tests, and it looks like if the secondary keyword is within five words of the context word, it triggers the reminder. So, if you say something like, “I am enclosing for your convenience and enjoyment a copy of my resume” then it’s not going to kick in. But something like, “I am attaching your results” definitely will. You can change the keywords by clicking the Add-ins tab and clicking the FAD icon. Behold, a plethora of options:
Here, you can add, edit and delete keywords to your heart’s content. And look! At the bottom there’s an additional bonus feature that reminds you if you left the subject line blank. You can check this box if you want to activate an additional benevolent nag feature.
Also note that if you use an Exchange server, your custom FAD settings and lists will roam to your other computers where you have FAD installed as well.
Privacy Issues
Like all Office Labs products, Forgotten Attachment Detector is experimental, and you’re participation and feedback help make it better. So, you should know that FAD does collect some data about your usage. Specifically, when you tell FAD that you want to send a message anyway (i.e. a false positive), then it sends the developers the snippet that triggered the reminder unnecessarily. You can see this snippet for yourself by clicking Show Snippet.
FAD also collects keywords that you add, edit and delete and the overall number of correct and incorrect catches. You may also be asked to fill out a survey. FAD does not collect your email address, your recipients email address or any of the text in the body or subject of your email beyond what’s shown in the snippet. So rest easy in your tin foil hat, my friend. Good Comment Name * Email *
Δ Save my name and email and send me emails as new comments are made to this post.