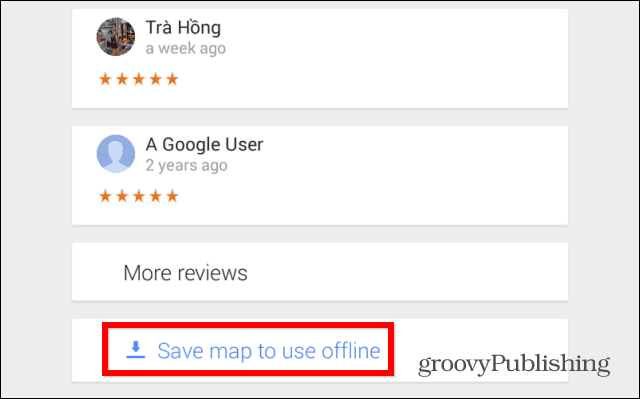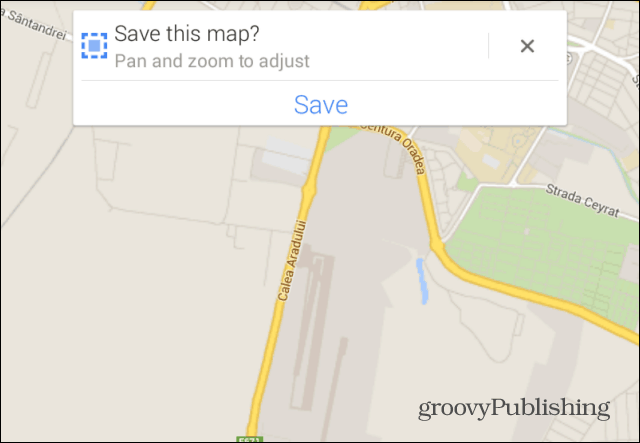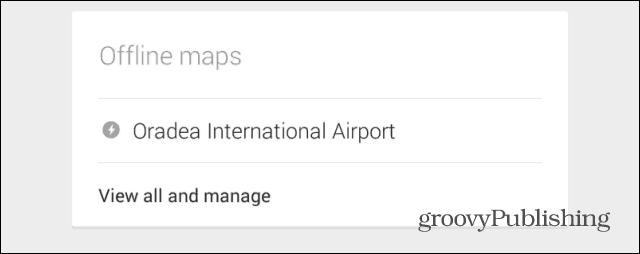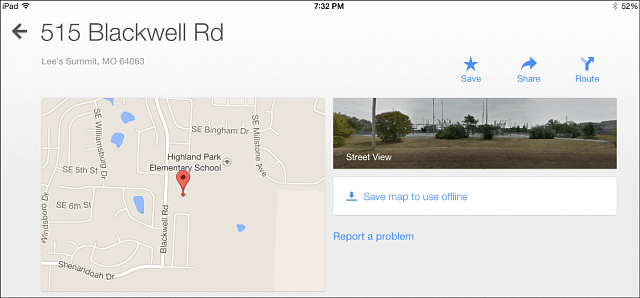Saving Google Maps for Offline Use
This is how it’s done in the Android app, but the process is similar in iOS. Start by finding the area you want to save. If you want to save the area around a place that’s listed on Google Maps, just tap the place symbol, like I did for the airport in my city below. A place card will appear.
If the place isn’t listed, you can drop a pin on the map by holding your finger in the area you want saved. Then, tap the pin to get a card. Either way, after you do this, scroll down until you find Save Map to use offline.
You will be asked to confirm and you can pan and zoom the area you want saved until you’re happy with it, after which you’ll be able to give the saved map a name.
Your map will then be saved. The amount of time it takes will vary depending on the map area chosen and your data connection.
How To Access Saved Maps
Now, when you want to access to your saved map, just tap the little profile icon on the Google Maps app’s search bar.
Then, scroll down until you find Offline maps and tap the one you want. You can use it freely.
While things look different on iOS, the steps are basically identical:
Comment Name * Email *
Δ Save my name and email and send me emails as new comments are made to this post.