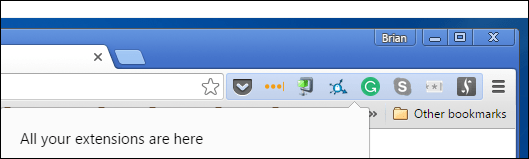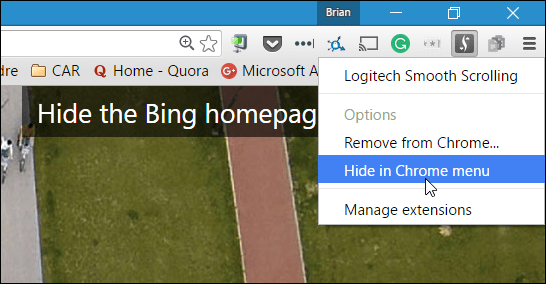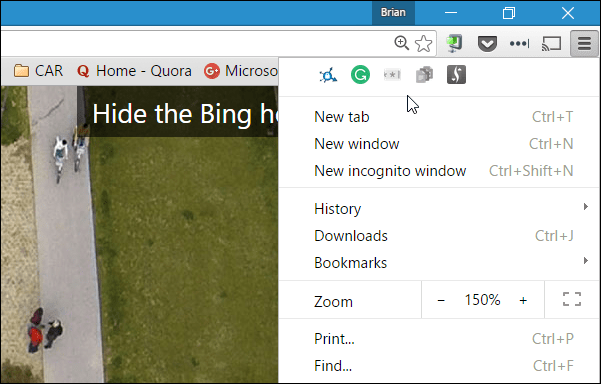However, if you aren’t a fan of the icons displayed on the toolbar, you hide them in the Chrome menu.
Hide Chrome Extension Icons
To remove the extension icons, right-click the one you want to hide and select
After they have been hidden, if you need to access the icons again for any reason, open the Chrome menu, and you’ll see them listed at the top.
The extension icons I hide are the ones that don’t require any interaction like HTTPS Everywhere. Once it’s enabled, it continues to work in the background, which goes for various extensions. But for the extensions that do require regular action, like Pocket, I find it handy to have it displayed on the toolbar rather than hunting it down in the Chrome menu. What’s your take on the new toolbar feature in the latest version of Google Chrome? Let us know your thoughts in the comment section below. Comment Name * Email *
Δ Save my name and email and send me emails as new comments are made to this post.
![]()