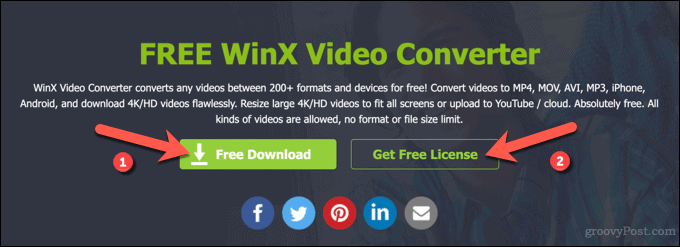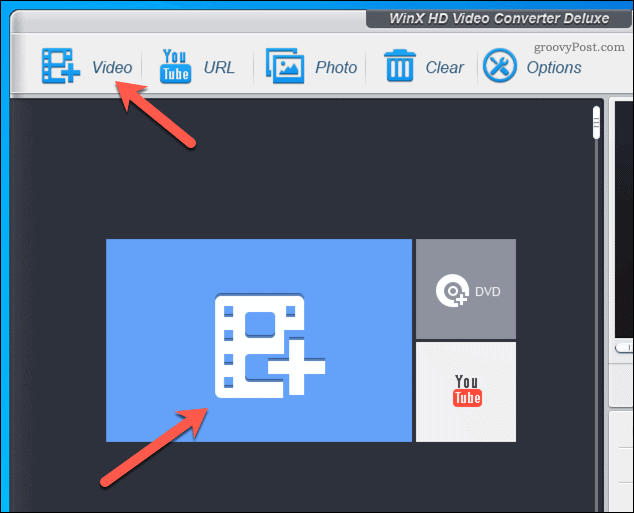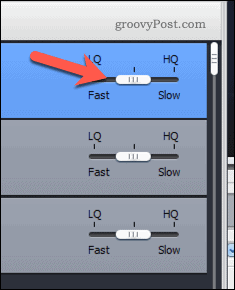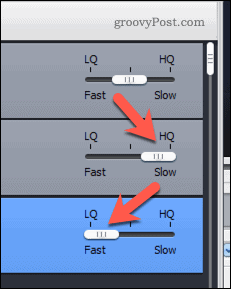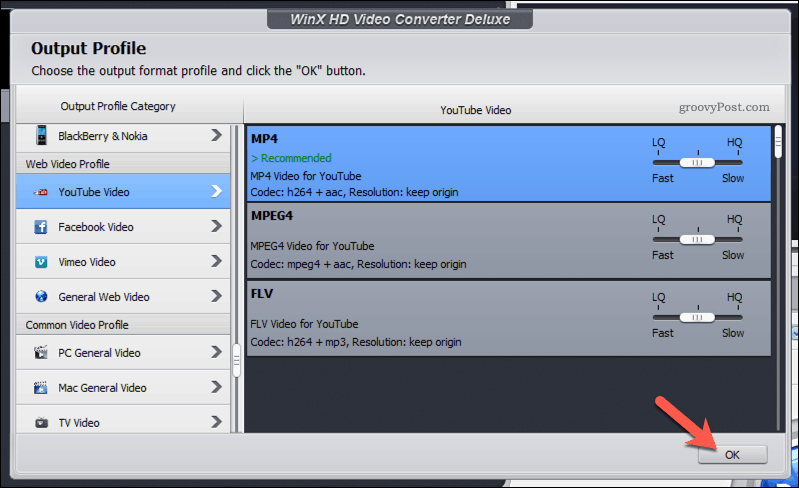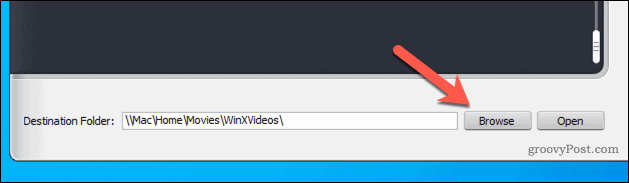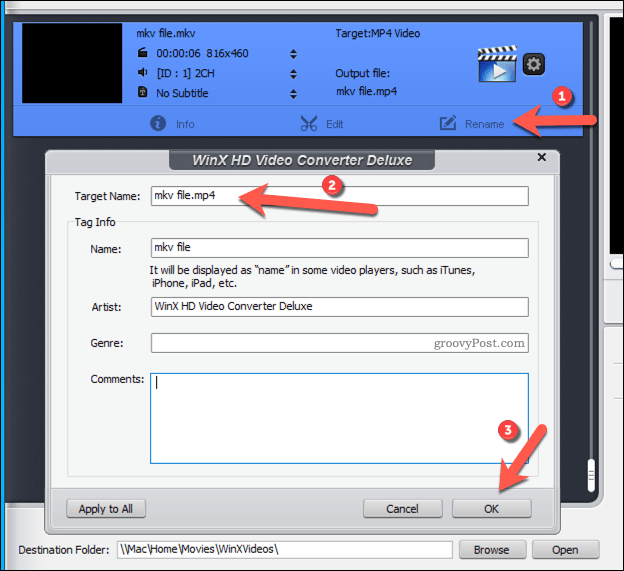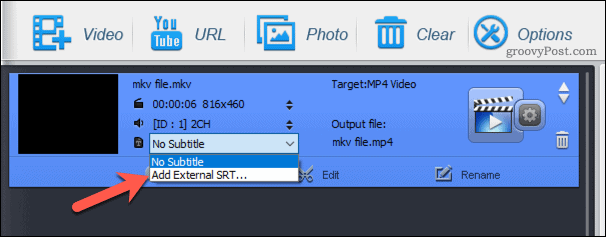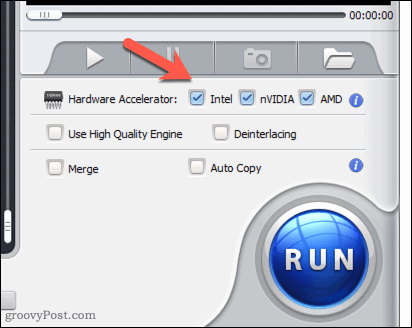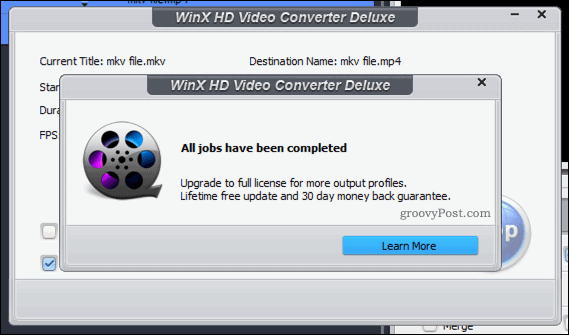This is especially true for many portable and standalone media players, like Blu-ray players, which can struggle to play MKV files. If you’re struggling to play an MKV file, you’ll need to convert it. One option is to convert it to the popular MP4 format, which almost all video players support natively. One of the fastest and easiest ways to convert MKV files to MP4 on Windows 10 is to use the free tool WinX Video Converter. This quick, easy-to-use video converter will take any MKV files you have and quickly convert them to MP4 or another format. If you want to convert MKV to MP4 using WinX Video Converter, here’s what you’ll need to do.
Benefits of MP4 vs. MKV for Video Files
Before you use WinX Video Converter to convert MKV to MP4 files, you might be curious to know the benefits. Both file types are built to act as containers for video content. This means that MP4 and MKV files contain the video content and additional metadata, subtitles, codecs, and more. Both files support high-quality video resolutions (including 4K) using the popular video codecs (including the web-friendly H.264). In terms of benefits, compatibility is the biggest area where MP4 files are better than MKV. MP4 files are supported by almost all media players, including the default media player in Windows 10. It’s also well supported by standalone hardware players, including TVs and DVD players. If you want to ensure that your videos are playable on all types of devices (especially on smartphones), you’ll be better off with MP4 files. MKV files are usually bigger than MP4 files, too. If you decide to use MP4, you’ll be saving space on your drive for other files.
How to Convert MKV to MP4 Using WinX Video Converter
Converting MKV files to MP4 is a painless process using WinX Video Converter. It supports video conversion without re-encoding, moving the video content from one container (the MKV file) to another (the MP4 file) to convert files at much greater speeds than other video editors. This also helps to limit the impact on video quality between the original and output files. WinX Video Converter has numerous other benefits to consider, however. This includes improved file compression, support for almost all major video formats and devices, and automatic downloads and conversion from online sources like YouTube. This guide uses the free, giveaway version of WinX HD Video Converter Deluxe to convert MKV to MP4. While these steps explain how to do this on Windows, the tool is also available for macOS users, where the steps are unlikely to differ.
Installing WinX Video Converter and Adding Giveaway License
To start, download and install WinX Video Converter on your Windows PC. Once it’s installed, you’ll need to grab a free giveaway license by filling out the form on the download page—press Get Free License to do this.
Make sure to supply this license code when you first open WinX Video Converter to enable full access to the software. A giveaway license gives the user free and unlimited access to WinX HD Video Converter Deluxe (the paid version of the software), but without customer support or future upgrades. However, for what we’re doing, that’s just fine. Once you have the license code, paste it into the License Code box in the registration pop-up window when you first launch WinX Video Converter. You’ll also need to provide an email address to link the license code to your account in the Licensed Email box. When you’re ready, press Activate to activate the software.
If you’d prefer, you can purchase the full version of WinX HD Video Converter Deluxe, with full support and future version upgrades included, at the WinX website.
Adding an MKV File to Convert
Once the license is activated, you can begin the video conversion process in WinX Video Converter by selecting the MKV file you wish to convert. To do this, press the Video button at the top, or press the larger Video button in the center.
In the Open window, locate the MKV file you’re looking to convert, then press Open to insert it.
Selecting an Output Profile
Once you select a file to convert, you’ll need to select an output profile to determine the output file format and resolution. There are over 420 different output files available in different categories to choose from. These range from general output profiles with resolutions and file formats that most devices should support to more specific profiles, designed to help you play files on certain devices or under certain conditions, such as on webpages or on an Android or Apple device. Several MP4 output profiles are available. If you want to maintain your file’s existing resolution, select MP4 Video (Recommended) from the General Profiles tab in the Output Profile pop-up window.
If you’d prefer to convert the file to another resolution, take a look through the different profile categories. For instance, if you want to convert your video to a web-friendly MP4 format for YouTube, select MP4 from the YouTube Video tab instead.
Once you’ve selected the MP4 output profile you’d like to use, you can determine the conversion speed using the LQ-HQ slider on the right. By default, the slider remains in the center, balancing conversion speed and final output quality.
Move the slider left towards LQ (Low Quality) to reduce the file size and speed up the conversion process. You’ll lose some quality in the final output file. WinX Video Converter can reduce file sizes by up to 90%, depending on the file format used. Alternatively, move the slider right towards HQ (High Quality). This will increase the file size and maintain the original video quality. It could take longer for the video conversion from MKV to MP4 to complete, however.
When you’re ready, press OK to save your choice.
Setting Output File Settings and Beginning Conversion
With your output profile selected, you’ll need to confirm some additional settings before you begin the conversion. You’ll need to determine the destination folder for your output file first. To do this, click Browse next to the Destination Folder option.
To rename the output file, press the Rename option. In the pop-up box, confirm the file name you wish to use and other file properties, then press OK to save.
You can also use WinX Video Converter to make small edits to your video file. For instance, you can change the audio volume, add subtitles, crop or expand the video size, or trim the file down to save time. To do this, press Edit, then make the changes you’d like to make to the video in the pop-up window. Press Done to save the changes.
If you want to add subtitles to your video, press the No Subtitle drop-down menu, then press Add External SRT to select the external subtitle file (in the SRT file format).
If you want to change the output profile, you selected, press the settings cog icon. In the pop-up window, you can make small changes to the existing profile (for instance, the codec or frame rate used). Alternatively, press the Output Profile drop-down menu to select another default profile to use instead, then press OK to save.
WinX Video Converter supports faster video conversion using your graphics card or internal graphics chipset. If you want to use your GPU to speed up conversion, make sure your GPU chipset is selected in the Hardware Accelerator section.
Once you’re ready to begin the conversion, press the Run button in the bottom right.
The video conversion may take some time to complete. This will depend on the size of the file and the video quality you selected. The file will appear in the destination folder you selected once the process is complete.
Using WinX Video Converter vs. WinX HD Video Converter Deluxe
Using WinX Video Converter, you can quickly convert any MKV file to MP4 without issue. It supports hundreds of file formats, hardware-accelerated video conversion, support for 4K video quality, and tools for editing the source video files, including trimming and merging files. While WinX Video Converter is free to use with a giveaway license, you can also upgrade to the paid WinX HD Video Converter Deluxe. There are no feature differences between these versions, but you won’t receive additional feature updates or customer support if you choose the free, giveaway version. Whether you’re a free or paid user, you’ll be happy with the speed, quality, and ease-of-use that the WinX tools provide for amateur and professional video editors alike. Special thanks to Digiarty Software for sponsoring this article
![]()