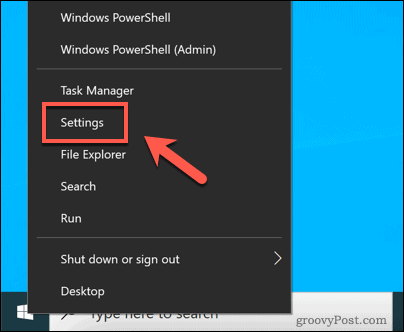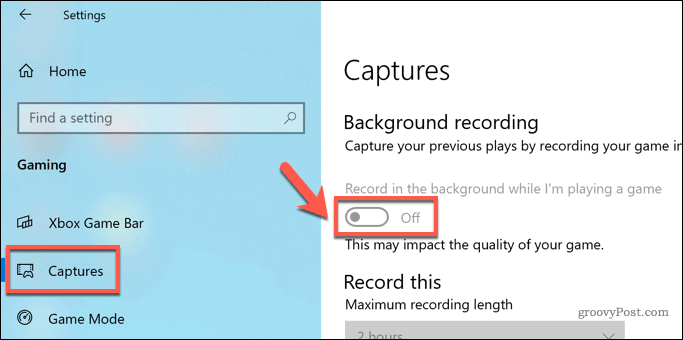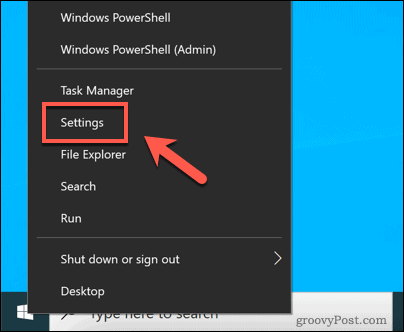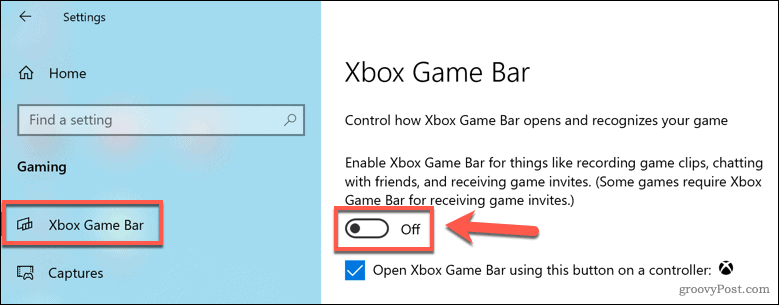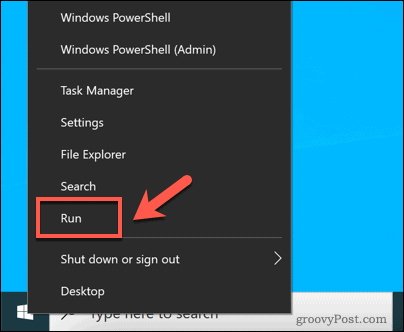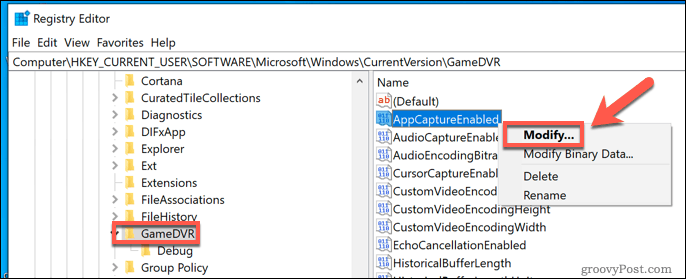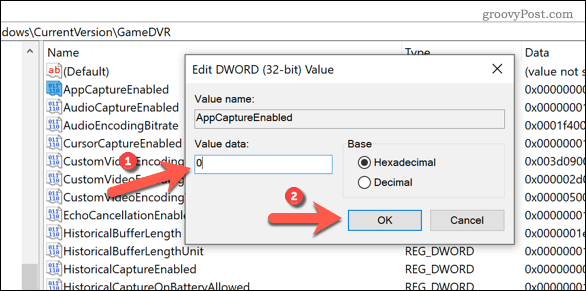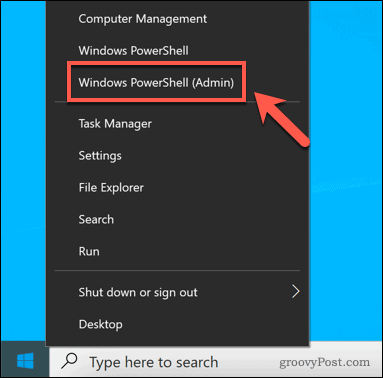If the Game Bar is making an unwelcome appearance, or if you’re worried about your system performance with it installed, you can disable it. There are a few ways to do this, from disabling gameplay capture to disabling or removing the Game Bar entirely. If you want to disable the Game Bar in Windows 10, here’s what you’ll need to do.
Disabling Game DVR in Windows 10
The Game DVR is one of the most memory-intensive components of the Game Bar. With responsibility for screen capturing games in high definition, disabling Game DVR can help to improve your system performance. To disable the Game DVR feature, right-click the Start menu and press the Settings option.
In the Settings menu, press Gaming > Captures to access the Game DVR settings menu. In the Background Recording section, click the Record in the background while I’m playing a game slider, making sure that the slider is in the Off position.
With the slider set to Off, Game DVR is disabled and can’t be used. With mid-game screen capturing now impossible using Game Bar, the impact on your system resources during gameplay should be significantly reduced as a result.
How to Disable the Game Bar in Windows 10 Using Windows Settings
If you want to completely disable the Game Bar in Windows 10, the easiest way to do this is by using the Windows Settings menu. To start, right-click the Start menu and press the Settings option.
In the Settings window, press Gaming to view the Game Bar options menu. In the Xbox Game Bar tab, press the Enable Xbox Game Bar slider to switch it to the Off position.
Once disabled, all Game Bar features (including the in-game overlay and mid-game clip recording) will be disabled. You’ll need to repeat these steps and re-enable the Game Bar should you wish to use these features again.
Disabling Game Bar in Windows 10 Using Registry Editor
While the Windows Settings menu offers the quickest way to disable the Game Bar, you can also disable it in the Windows Registry using the Registry Editor. This ensures that the Game Bar cannot be used, but you’re advised to back up your registry entries before you try this. To start, right-click the Start menu and press Run. This will open the Run dialog box.
In the Run window, type regedit, then press OK.
This will launch the Windows Registry Editor. Using the hierarchical menu on the left, navigate to the HKEY_CURRENT_USER\SOFTWARE\Microsoft\Windows\CurrentVersion\GameDVR folder. In the right-hand panel, double-click the AppCaptureEnabled entry to make a change to it. Alternatively, right-click the entry and press Modify.
In the Edit DWORD (32-bit) Value window, change the Value data value to 0, then press OK to confirm.
Once saved, the Game Bar and related services (such as Game DVR) will be disabled. You can re-enable it by repeating these steps and setting the AppCaptureEnabled value to 1 or by using the Windows Setting method demonstrated above.
How to Remove the Game Bar in Windows 10 Using Windows PowerShell
The steps above will disable the Game Bar, but each method ensures that it remains available for you to re-enable and use at a later date. If you’d prefer to remove Game Bar entirely, you can do so using Windows PowerShell. A word of warning before you attempt this, however. While Game Bar is hardly the most essential Windows service, removing it entirely may affect other related Xbox services, either now or later. It could also stop some Microsoft-published games from working correctly. If this concerns you, you should use the methods above to disable Game Bar, rather than remove it entirely. If you’re sure that you want to completely remove Game Bar from your Windows 10 installation, right-click the Start menu and press the Windows PowerShell (Admin) option.
In the new PowerShell window, you can remove the Game Bar by typing the following two commands in succession:
get-appxpackage Microsoft.XboxGamingOverlay | remove-appxpackageget-appxpackage Microsoft.XboxGameOverlay | remove-appxpackage
Once the Game Bar is removed, you won’t be able to launch it or use any related services. If this causes an issue, however, you can reinstall it from the Microsoft Store.
Improved Gaming in Windows 10
While the Game Bar allows you to quickly capture games and send messages, it isn’t for every gamer. If you’d prefer to stick with uninterrupted gameplay, however, disabling the Game Bar (especially the DVR feature) should reduce the impact on your system resources. There are other ways to optimize your Windows 10 gameplay, however. If you’re seeing visual errors, you may need to enable V-Sync on your PC. If you’re downloading games using Steam, you can increase download speeds to get yourself playing new games even faster.
![]()