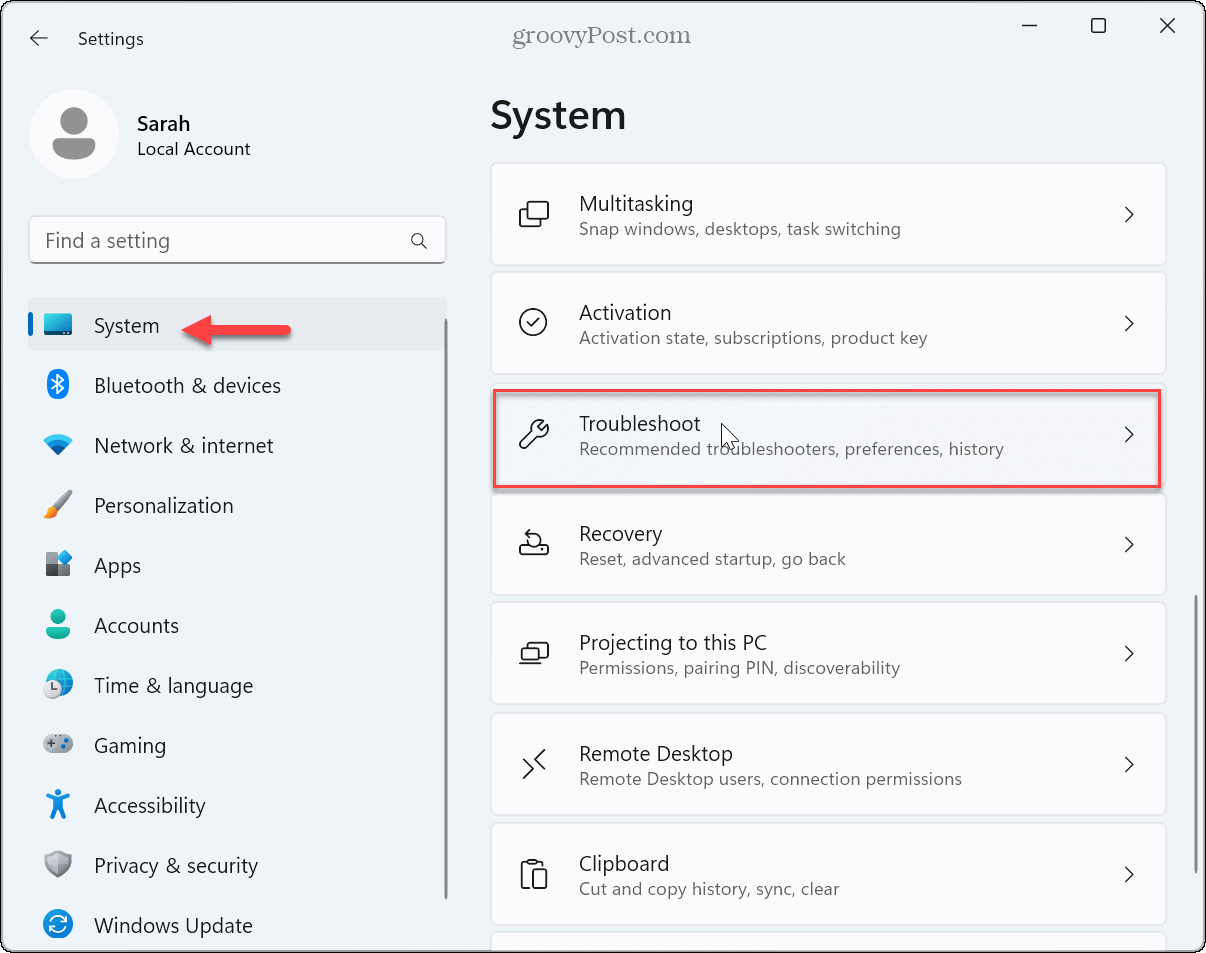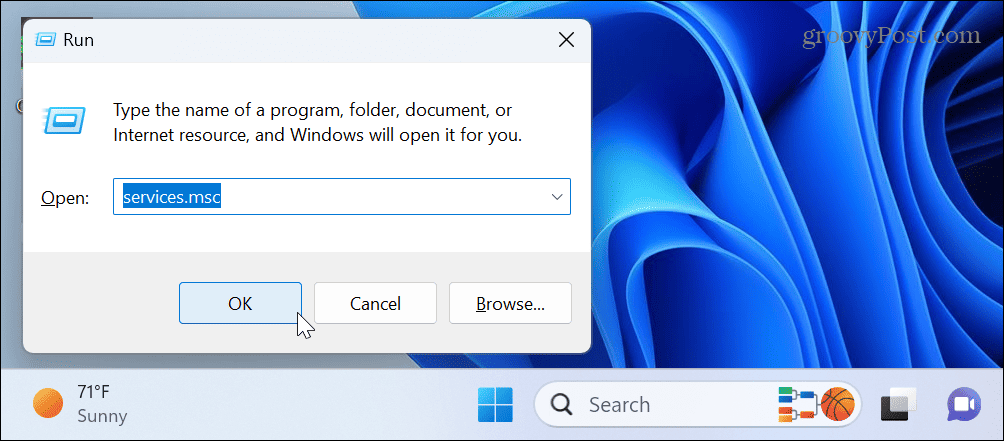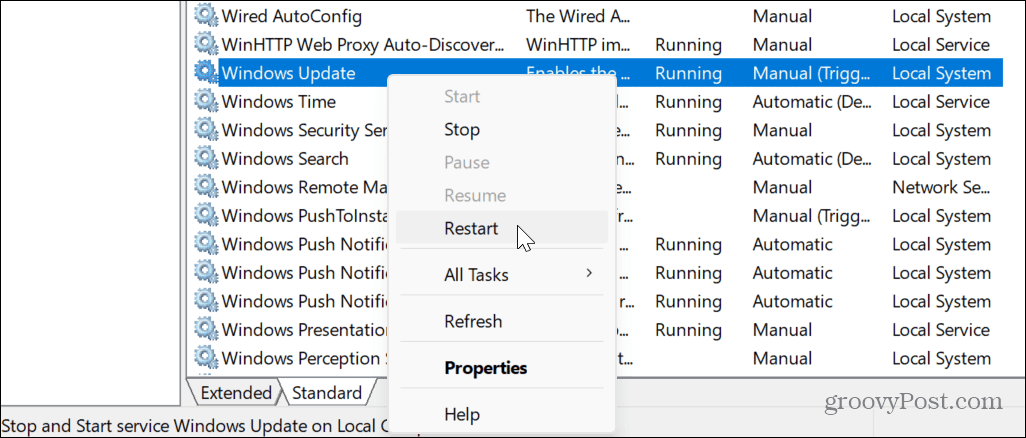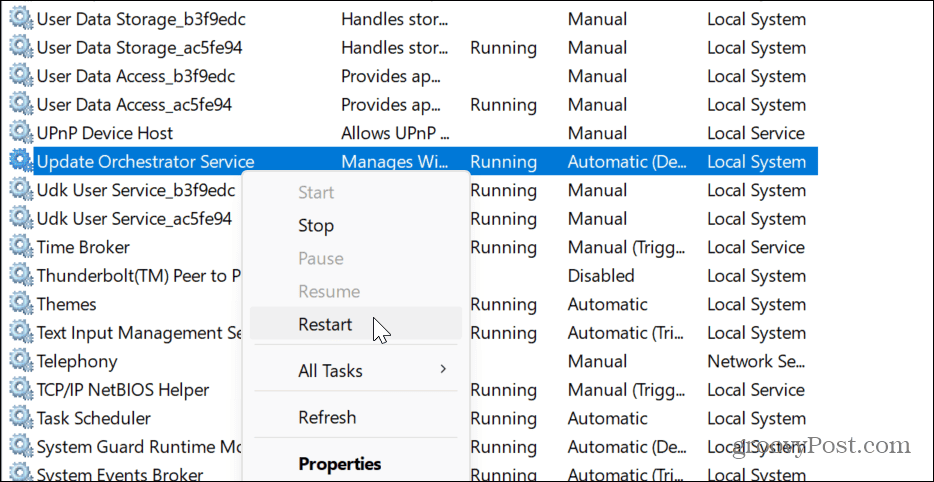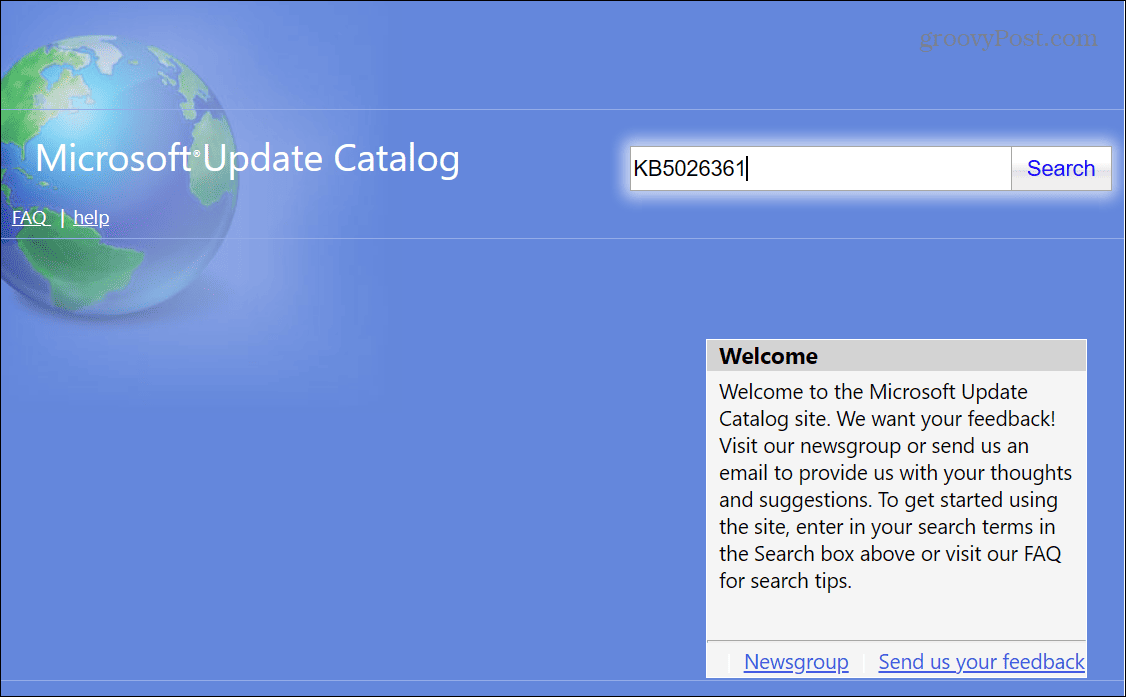Sometimes you need to fix Windows 11 after updates, but this error typically appears while the update is in progress or shortly after. However, it will stop the ability to continue with the update process. If you’re experiencing this type of error during a Windows Update, this guide will walk you through steps to fix it.
Run Windows Update Troubleshooter
The first place to start resolving the error is with Windows 11’s built-in update troubleshooter. The utility will search for corrupt Windows Update cache files and other irregularities and fix them automatically. To run the Windows Update Troubleshooter:
Check Windows Update Services
If the required Windows Update services aren’t running for some reason, it can cause Windows Update to fail and display the error code. You’ll want to check the services are running. If not, you can start them manually. To check that required Windows Update services are running: Once you’ve verified the services are running, close out of Services and check to see if Windows Update is working.
Run DISM and SFC Scans
Another cause of the error is corrupt or missing system files that Windows Update needs to work. Luckily, you can run SFC and DISM scans from the command line. These built-in Windows troubleshooting tools will scan for corrupt or missing system files and repair them automatically. To run SFC and DISM scans on Windows 11: Note that these scans can take a while to complete. Once both scans are complete, restart your system and see if you run Windows Update without the 0x8007001d error.
Clean Boot Windows 11
If certain services, apps, or drivers conflict with the update process, it’s a good idea to clean boot Windows 11. The clean boot process starts Windows with a minimal set of drivers and startup programs.
After booting Windows 11 in a clean boot state, run Windows Update and see if it will download and install updates error-free. If it works, you can reenable each service or app individually until you find the culprit.
Install Windows Update Manually
If you cannot get Windows Update to stop giving you the error, you can manually download and install the updates, which can fix this error. If you know the KB number, you can get the update(s) from the Microsoft Update Catalog and install them manually.
Fixing Windows Update Issues
If you’re having problems with Windows Update, you can fix the 0x8007001d Windows Update error using one of the options above. It’s also worth mentioning that if you get this error following a successful update, that update is probably the culprit. So, to fix the problem, you can uninstall a cumulative update on Windows 11. If that works, you can pause Windows 11 updates until a proper fix is available. Also, learn how to view Windows Update history to monitor your updates. In addition, if you aren’t a fan of your PC restarting unexpectedly for updates, check out how to set Active Hours for Windows Update to prevent that behavior. Comment Name * Email *
Δ Save my name and email and send me emails as new comments are made to this post.
![]()