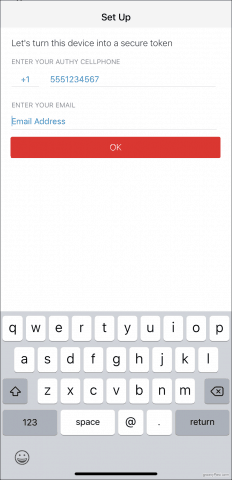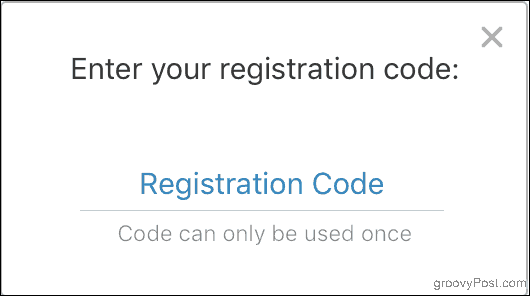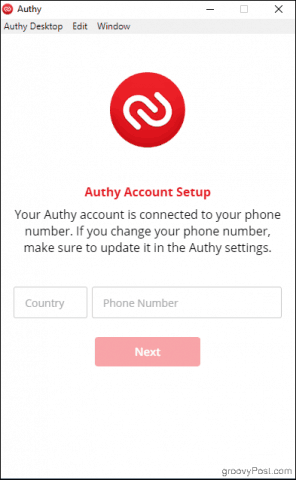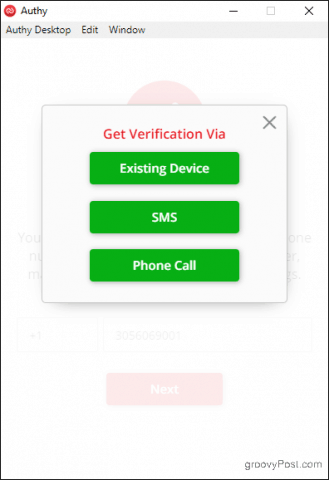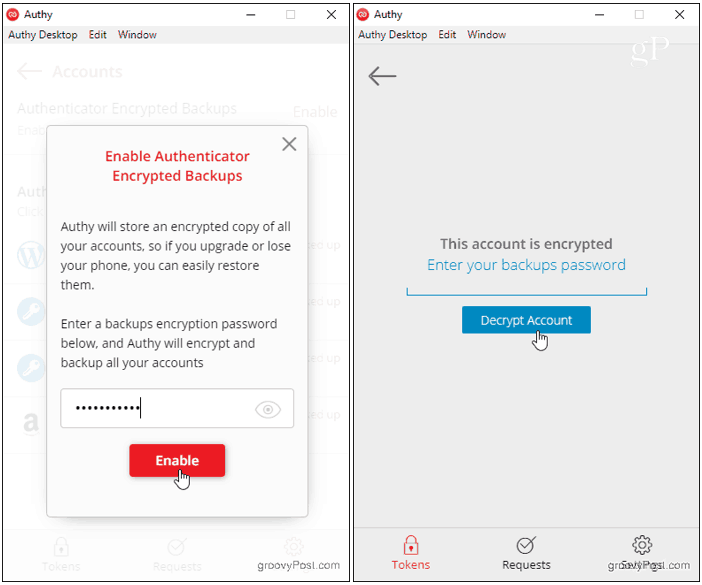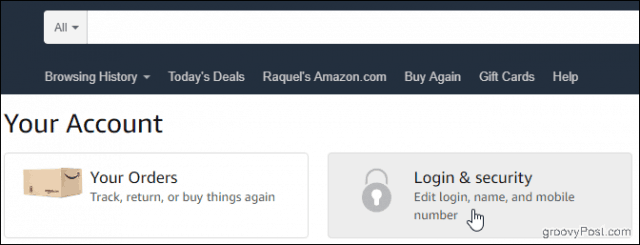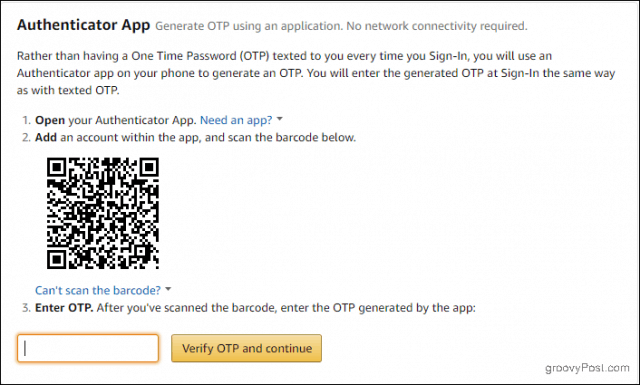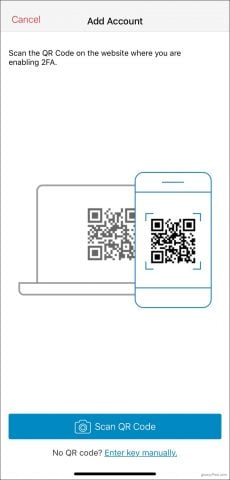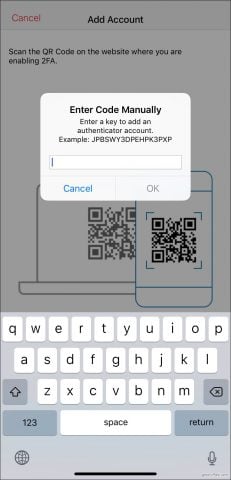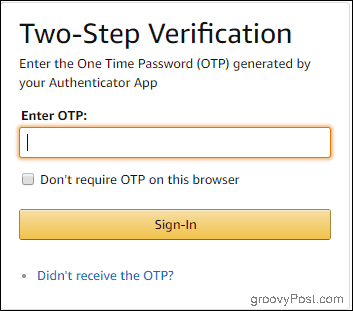Until authenticator apps came into the picture, enabling 2FA meant that you had to enter your phone number into every app and website, which would then generate and send you a code to input. Using an authenticator app can make this process less painful: once set up, all you have to do is enter the token it generates. There are a few of these apps out there, like LastPass and Google Authenticator, and Authy is another option offering easy setup and use. It’s available on iOS, Android, and Windows.
Get Started with Authy
Let’s begin by setting up Authy on iOS. Once you’ve downloaded the Authy app, open it to get to the Set-Up screen. Here, you’ll be asked for your cell phone number. You’ll use this same phone number when setting up Authy across all your devices. That way, you’ll always have the same tokens available whether you access Authy from your phone or your computer. Make sure you have that cell phone handy for the authorization step. Search for your country code and enter your phone number. Then, enter your email and tap OK.
Next, Authy needs to verify your account. To do this, Authy will send you a registration code and then prompt you to enter it into the app. Choose between a quick phone call or a text message—either is fine. Once you’ve received your code, type it in, and you’ve created your Authy account.
You can also download Authy onto your Windows computer. Once you’ve installed and opened the program, the setup is essentially the same: input your phone number when prompted. Again, the phone number you link to Authy determines your account. That is, if you input a different phone number than before, you’ll end up with two separate accounts, and the tokens you set up previously won’t be there.
Authy will need to verify your account as before. If you’ve already installed the Authy app on your phone, you have the option to use it to verify Authy on your desktop. (Otherwise, use the SMS or phone call options as before.) Click Existing Device, then check your phone: you should have a notification from Authy asking you to Accept or Deny the new device.
On your phone, tap Accept, then type: YES in the dialog box that appears. You’ll get a notification on your phone that a new device was added, and any tokens you add will now also show up on your computer.
A Note About Authenticator Encrypted Backups
Authy gives you the option to securely back up your data, just in case you lose your phone. When installing Authy on another device, you’ll need the backups password you set to decrypt your accounts. If you’ve enabled the Authenticator Backups setting from the Accounts menu and you add Authy to another device, you’ll notice a red padlock icon on any accounts you’ve set up. Click any of them, and you’ll be prompted to enter your backups password. Once you do, your tokens are available for use on the device.
Don’t forget your password! There’s no way to get it back if you forget it or lose access to a device on which your Authy tokens are already decrypted.
Enable 2FA on a Site and Add Authy Tokens
Now you’re ready to start adding tokens. While enabling 2FA on the website you want to secure varies by site, Authy always works the same way: by generating a unique barcode or key.
Click on the Login & Security box and scroll down to Two-Step Verification (2SV) Settings. Click Edit.
Under the Backup Methods heading, click Add new app to bring up the setup screen.
Now, open Authy and tap the Add Account plus sign.
Tap Scan QR Code and point your device at the barcode on your computer screen. If you can’t scan the barcode, click the Can’t scan the barcode option. Type the code that pops up on the screen into Authy.
Either way, Authy will generate a unique token for you. Type it in and click Verify OTP and continue.
Using Authy with the rest of your accounts is just as simple. Always choose the Authenticator App option to keep everything in one place as you enable 2FA across your online presence. Then you can manage it all with Authy.
![]()