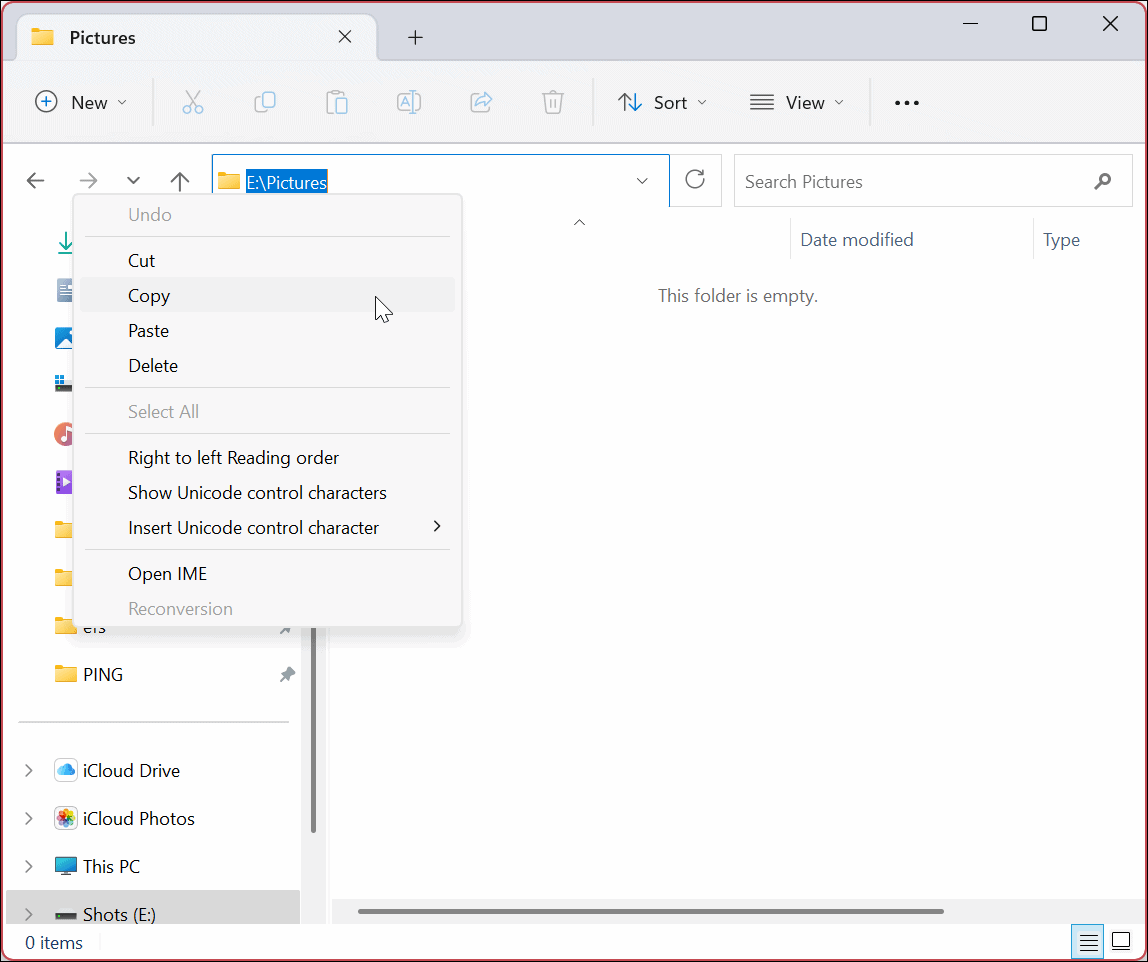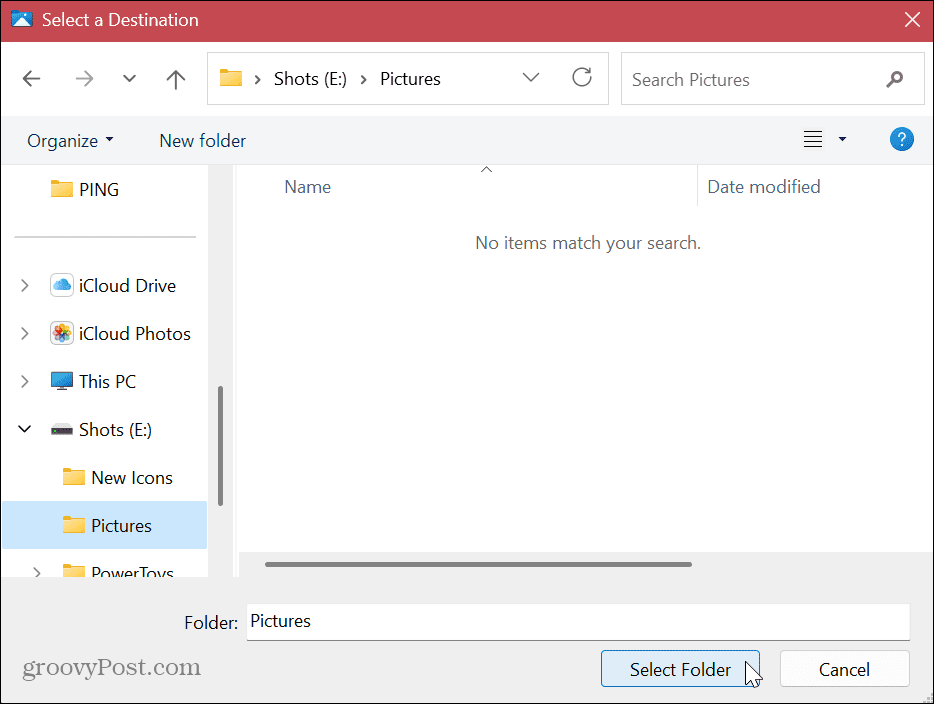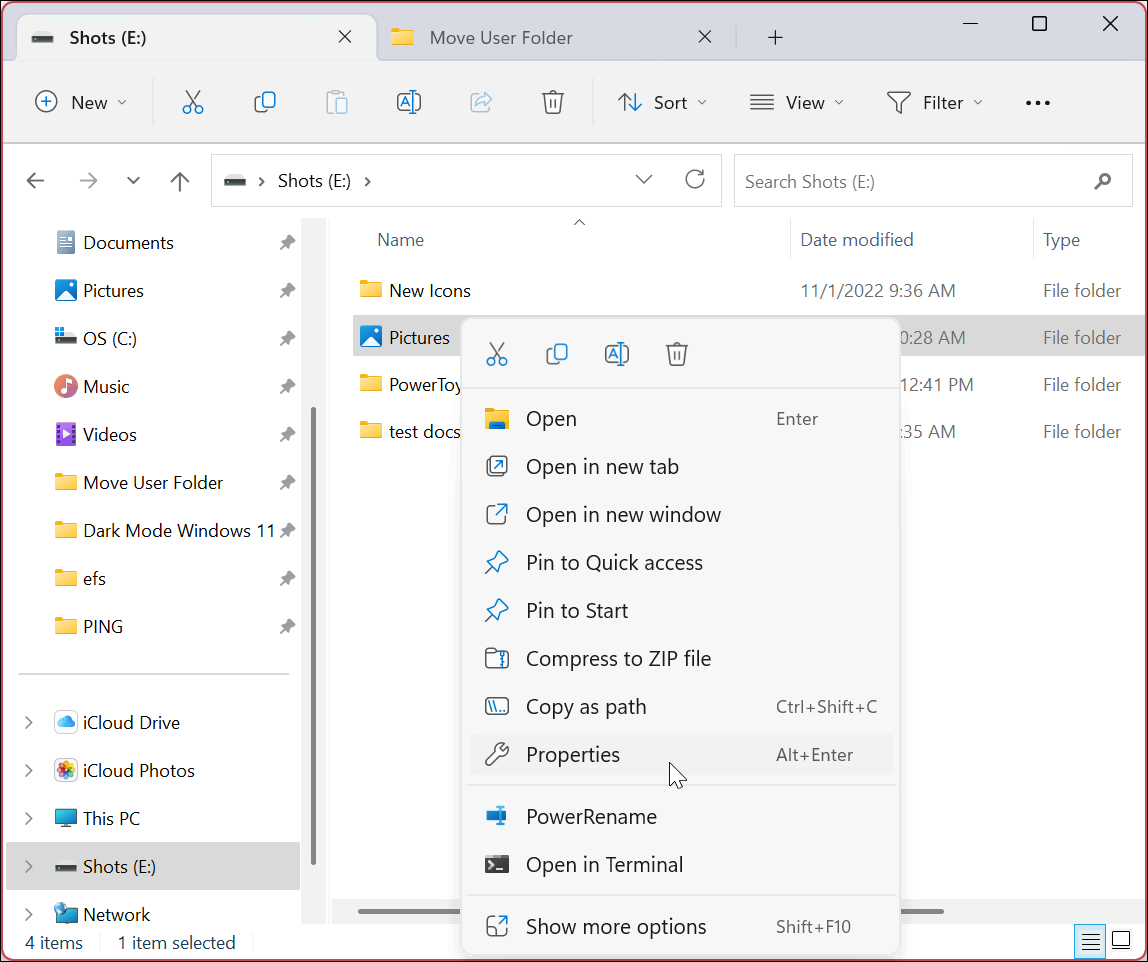If you’re dealing with limited storage on your PC, you should consider relocating certain folders to an external drive to free up valuable disk space and enhance your operating system’s performance. Moving default user folders requires more than a simple drag and drop (which only creates a shortcut). Learn how to move default user folders on Windows 11 using the steps below.
How to Move Default User Folders on Windows 11
Moving default user folders on Windows 11 is straightforward; however, it requires a few important steps. Moving a folder to a high-capacity external drive will help free up space on your local drive. Note: You can only move files not backing up with OneDrive (default). So, you will need to disable OneDrive before moving the user folders. To move default user folders on Windows 11: Once you complete the steps, the default user folders will be in the new location. And moving forward, new files will save to that location by default (unless you change the default save locations within an app). Follow the above steps for each default folder you want to move to a new location.
How to Restore Default User Folders on Windows 11
There might come a time when you no longer want to use the new location for your default user folders. In that instance, you can revert the changes easily. This will restore the folder you moved to its original default location. To restore default folder settings on Windows 11: The user folder will be restored to its original default location. If you want to move other folders, follow the same steps outlined above. There are a few things to mention about moving default user folders. For example, if you move the folder to an external drive, those files will be inaccessible when the drive isn’t connected to your PC. Instead, you’ll need to reconnect the drive and potentially change the folder’s path again if Windows assigns it a different letter. One of the things you can do to help prevent that type of problem is to assign a permanent drive letter to the removable drive (X, Y, or Z). If you move the drive to a different partition, that is less of an issue.
Managing Files and Folders on Windows 11
Changing the default user folders can help regain space if you have a low-capacity drive. If you need to revert the change, it only takes a few clicks following the above instructions. If you’re troubleshooting your PC, you might need to show hidden files and folders so you can see specific system files. Another great feature Microsoft introduced is File Explorer tabs for improved file and folder management. If you are not on Windows 11 yet, check out how to hide files and folders on Windows 10 to prevent other users from seeing them. In addition, if you need to keep your data private, learn about encrypting files and folders on Windows 10. Comment Name * Email *
Δ Save my name and email and send me emails as new comments are made to this post.
![]()