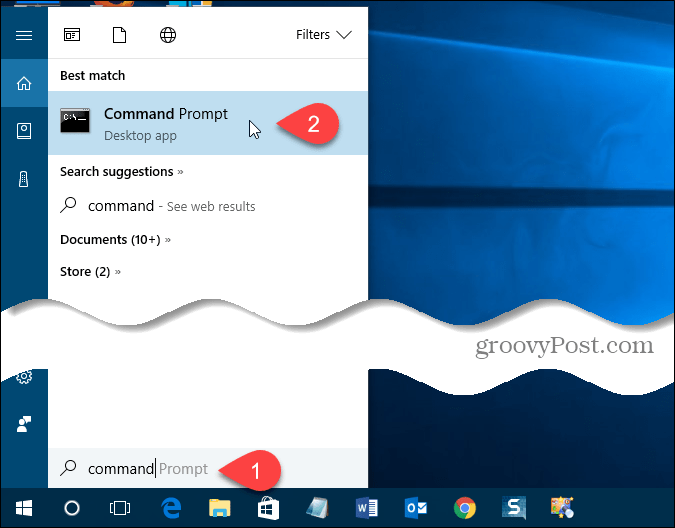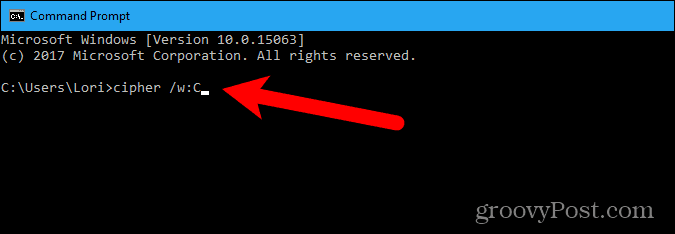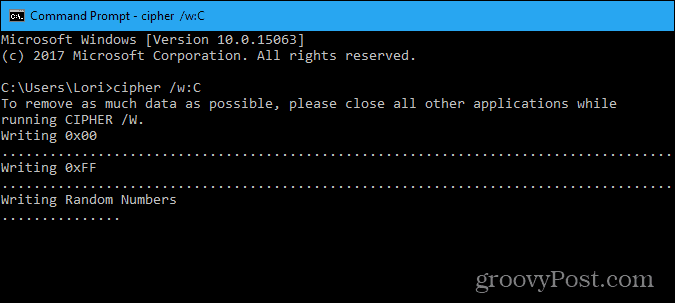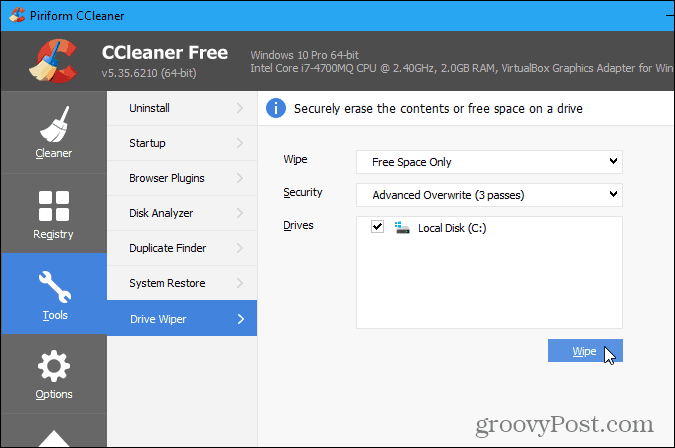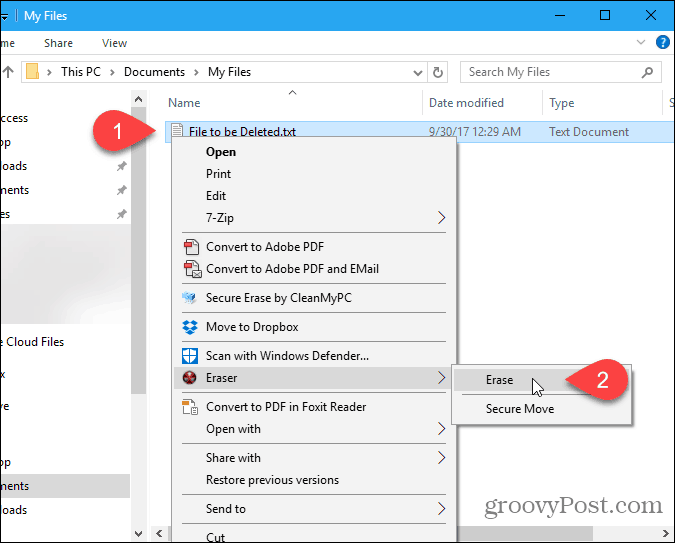What really happens when you delete a file?
When you delete a file on your computer, the only thing that’s removed is its reference in the master file table. The file still exists on your hard drive; however, Windows doesn’t know where the file is. This is because, as mentioned earlier, you’re only removing the indexes and the links to the data and telling Windows it has permission to overwrite that area of the hard drive. So, until (and possibly after) the data is written over, it can be recovered by special tools or the right set of skills. The tools, or an experienced hacker, can scan the hard drive and look for the files and restore the links and indexes so Windows can see the files again. If you’re selling a computer or even disposing of one, you should securely wipe the free space on your PC’s hard drive so the files cannot be recovered. Today we’ll show you how to use the cipher command on the command line to securely write over the free space several times to make sure no data can be recovered. We’ll also mention some third-party tools that do the same thing.
Cipher
Before using the cipher command to securely overwrite the free space on your hard drive, be sure you quit all programs. That ensures the maximum amount of free space is securely wiped. Click the Cortana icon or the Search icon on the Taskbar and start typing “command prompt.” Then, click Command Prompt under Best match.
Type the following command at the prompt and press Enter.
Data that is not allocated to any files or folders is overwritten three times and permanently removed. This can take a long time if you are overwriting a large amount of free space. Cipher goes through the following steps as it securely wipes the free space on your hard drive. So, essentially, cipher wrote over the free space (old files) on your hard drive three times to ensure no one could ever scan your hard drive and recover the data you deleted from it. If you watch your hard drive space, as cipher does its thing, don’t be surprised when you see your hard drive fill up. This is normal, as mentioned in the steps above, and space will be freed again.
CCleaner
If you’re not comfortable using the command line, there’s a free utility called CCleaner that allows you to wipe the free space on your hard drive securely. NOTE: We are aware that CCleaner was hacked. However, it was the 32-bit version 5.33 distributed by Avast that was compromised. The company has since acknowledged the issue and fixed it to the point that we feel comfortable now recommended them still. That said, be sure you update to the latest version. CCleaner is still a useful and reliable tool. There are two versions of CCleaner, free and paid. The feature that wipes the free space on your hard drive is available in the free version, so that will do just fine. Once you’ve downloaded CCleaner and installed it, or updated it, open the program and click Tools on the left pane. Choose Free Space Only from the Wipe drop-down list. Make sure you DO NOT select Entire Drive, as this will erase ALL the files on your hard drive—unless that is what you mean to do. If you’re getting rid of the PC, you can use the Entire Drive option to wipe the entire drive. Be very careful when making this selection. Select the overwriting procedure you want from the Security drop-down list. Simple Overwrite is fine for most situations. However, if you want CCleaner to behave like the cipher command, select Advanced Overwrite (3 passes). Finally, select the drive you want to securely wipe the free space in the Drives box and click Wipe.
Eraser
Another option for making sure your deleted data cannot be recovered is to delete your files and folders securely in the first place. Eraser is a free, advanced security tool for Windows that allows you to securely delete data from your hard drive by overwriting it several times with carefully selected patterns, like the cipher command and CCleaner. The difference is you can do this when you delete the files and folders, not after. You can also securely wipe the free space on your hard drive to be extra safe. When you download Eraser and install it, an option is added to the context (right-click) menu in File Explorer. Instead of deleting files and folders normally by pressing the Delete key, sending them to the recycle bin, and then emptying the recycle bin, you can use Eraser directly in File Explorer to securely delete files and folders. To securely delete one or more files or folders, select what you want to delete, right-click on the selection, and then go to Eraser > Erase on the popup menu.
What do you use to wipe the free space on your hard drive securely? Or is this brand new information? Share your thoughts and experiences in the comments below. cipher /w:C for the C Drive cipher /w:D for the D Drive cipher /w:E for the E Drive etc… Hope this helps! -Steve I like to see more articles on SSDs just as you see all the articles on HDDs. Mechanical 3x minimum due to head jitter. SSD, one wipe is fine. All I want to know, can these programs listed in this article safely wipe SSDs without damaging/shortening the life span of the SSDs? Again, it says multiple writes. No problem with HDDs, bad for SSDs. But, then again, SSDs are mostly used to keep the OS and the 3rd party programs that we have there. They are not quite ideal for documents and other kinds of files. I’d suggest using an HDD for that purpose. The second question – do I need to worry about destroying my SSD drive if I’m wiping files or wiping free space? No. Not under normal circumstances and use. Just don’t wipe your drive daily and when you do, use a single pass (or 3 passes as mentioned in the article). Sure, the SSD drive will eventually fail however you can be sure that won’t be for years to come, and most likely, you will upgrade to a new system long before you need to worry about your SSD drive dying because you’ve performed too many writes on it. And, if you’re wiping the drive prior to selling it…. exactly. With SSD drives, there’s no spinning platter or Jitter. ;) Steve groovyPost Comment Name * Email *
Δ Save my name and email and send me emails as new comments are made to this post.
![]()