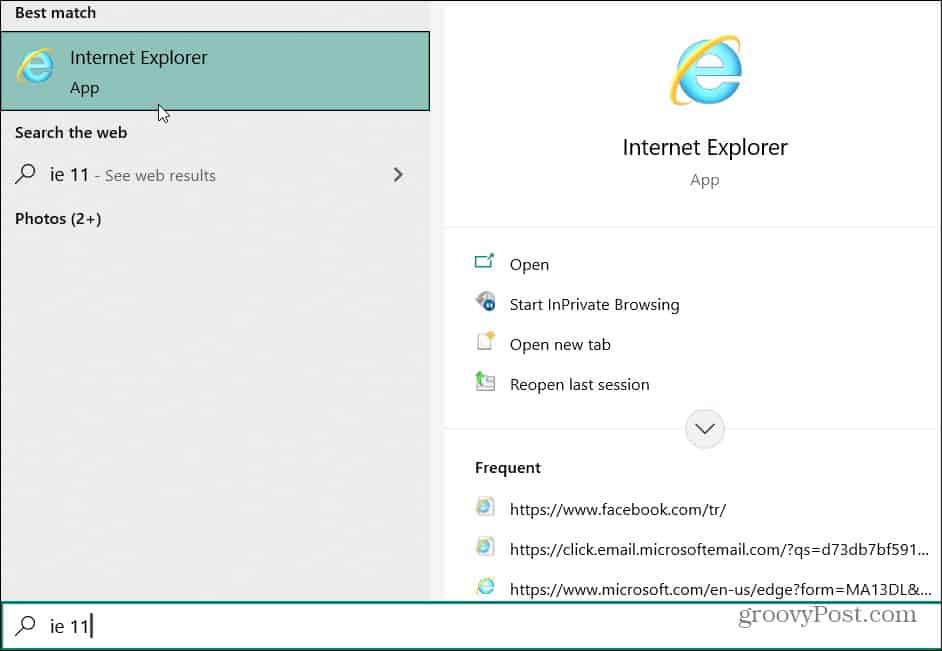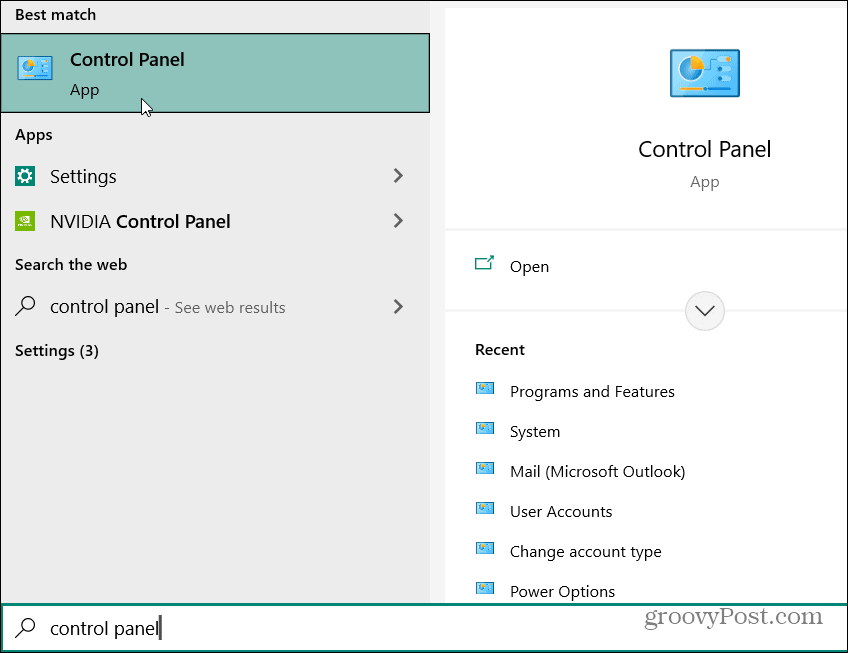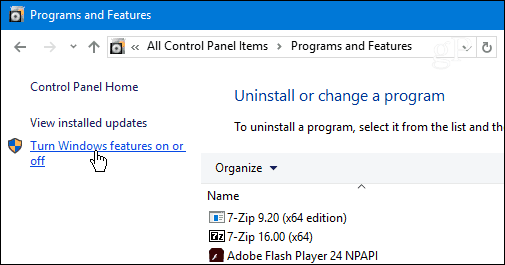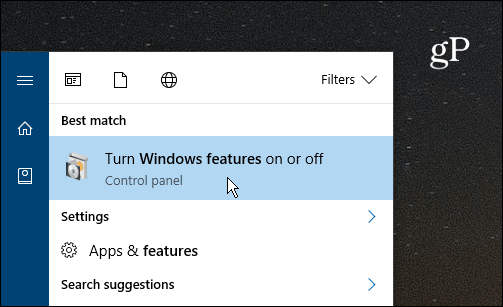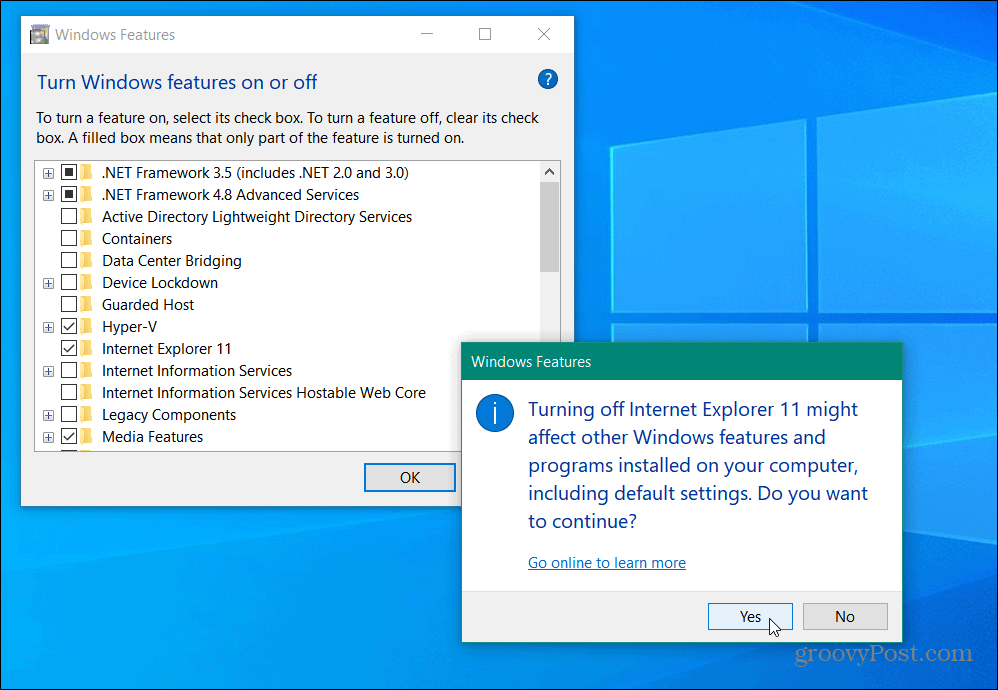You can still find it by hitting the Windows key and type: ie 11. You can also type that into the Search box and you can click on it from the results to launch Internet Explorer.
But if you never use it, you might want to get rid of it. Here’s how.
Turn Off IE in Windows 10
Hit the Windows key and type: control panel and select the classic Control Panel app to open it up.
Next, scroll down and click on Programs and Features.
On the following page click the Turn Windows features on or off link.
That will open the following Windows Features window.
Bonus tip: To get to the above screen faster, just hit the Windows key and type: windows features and hit Enter or select the top result.
Whichever way you get there, find the Internet Explorer 11 option from the list, uncheck it, and click OK. Then Yes to confirm. Click OK again.
Wait while IE 11 is turned off – it should just take a few seconds. Then you will need to restart your PC to complete the process. Click the Restart now button.
When you get back from the restart you’ll no longer have access to Internet Explorer 11. You won’t find it in the Start menu and if you hit the Windows key and type Internet Explorer, it will default to Microsoft Edge instead.
Keep in mind that this isn’t removing or technically uninstalling IE from Windows 10. It doesn’t delete the IE 11 files and you can restore it again if you need it – just go back into Windows Features and check the IE 11 option again. While on the topic of turning Windows features on or off, you might run into a situation where you need to run an older program that requires an earlier version of the .NET Framework. For more on that, check out our article on how to enable .NET Framework 2.0 -3.5 in Windows 10. Comment Name * Email *
Δ Save my name and email and send me emails as new comments are made to this post.
![]()