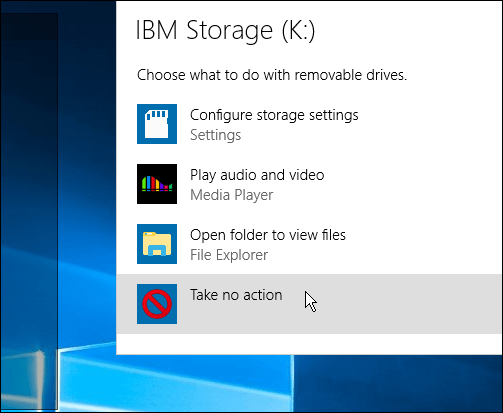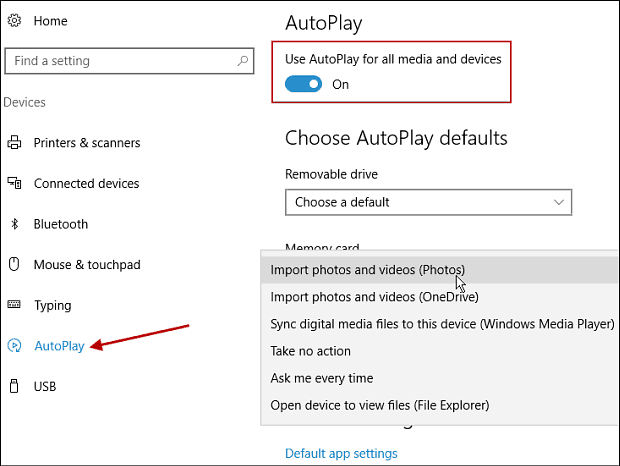You probably know the function well. Anytime you pop in a USB device or even a CD; a dialog comes up, and Windows asks how you want to do with the content.
As far as security advice, you should have it turned off by default, even in recent versions of Windows to prevent malware from automatically executing on a PC. We’ve covered how to manage it in previous versions of Windows. However, the feature has changed since the Anniversary Update. Here’s a look at adjusting the setting.
Manage AutoPlay Feature Windows 10 Anniversary Update
To launch it, head to Settings > Devices > AutoPlay. Then at the top of the main screen, you can slide it on or off. In the next section, you can choose AutoPlay defaults for different external devices. For example, if you pop in an SD card you can have it open in File Explorer or for a phone, have your photos transfer automatically.
The other thing you can do here is set your default apps. Just click the link and choose your defaults.
In the end, we do recommend you turn off AutoPlay or set your devices to have Windows take no action for best security. What is your take on AutoPlay? Are you a fan or not so much? Leave a comment below and let us know your thoughts. Comment Name * Email *
Δ Save my name and email and send me emails as new comments are made to this post.