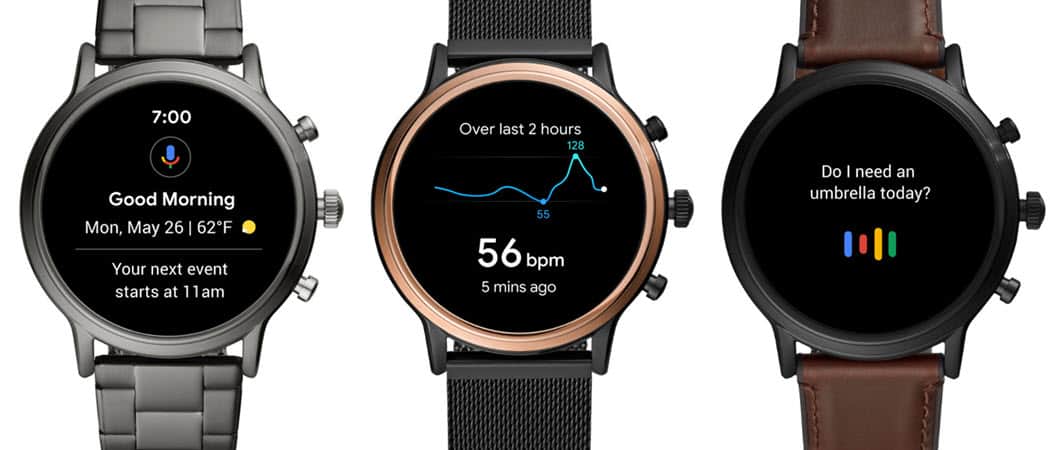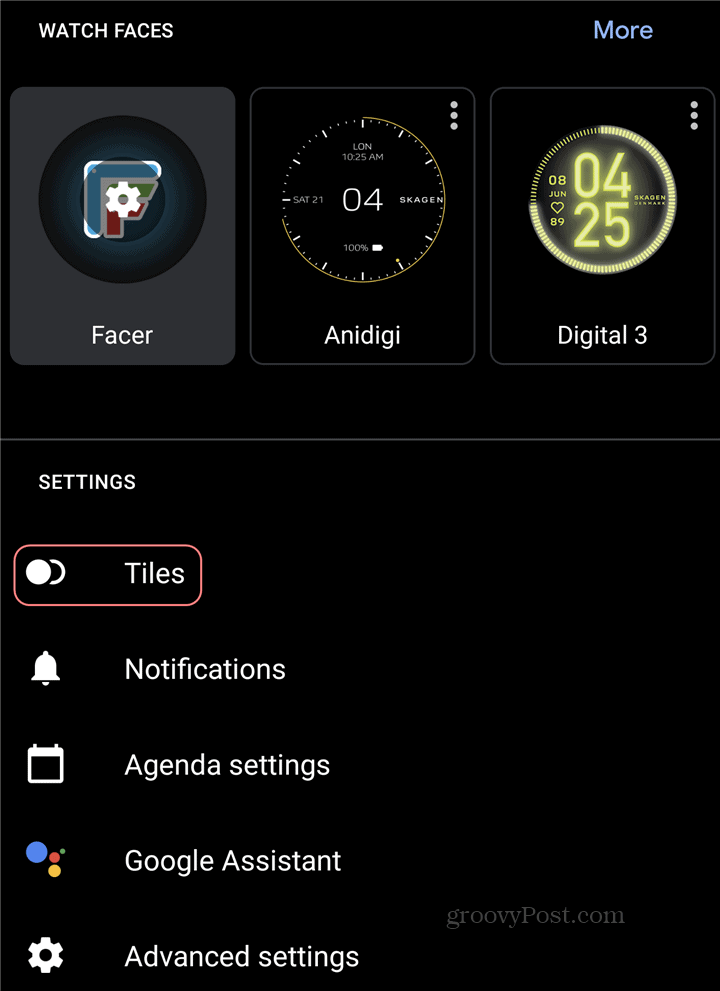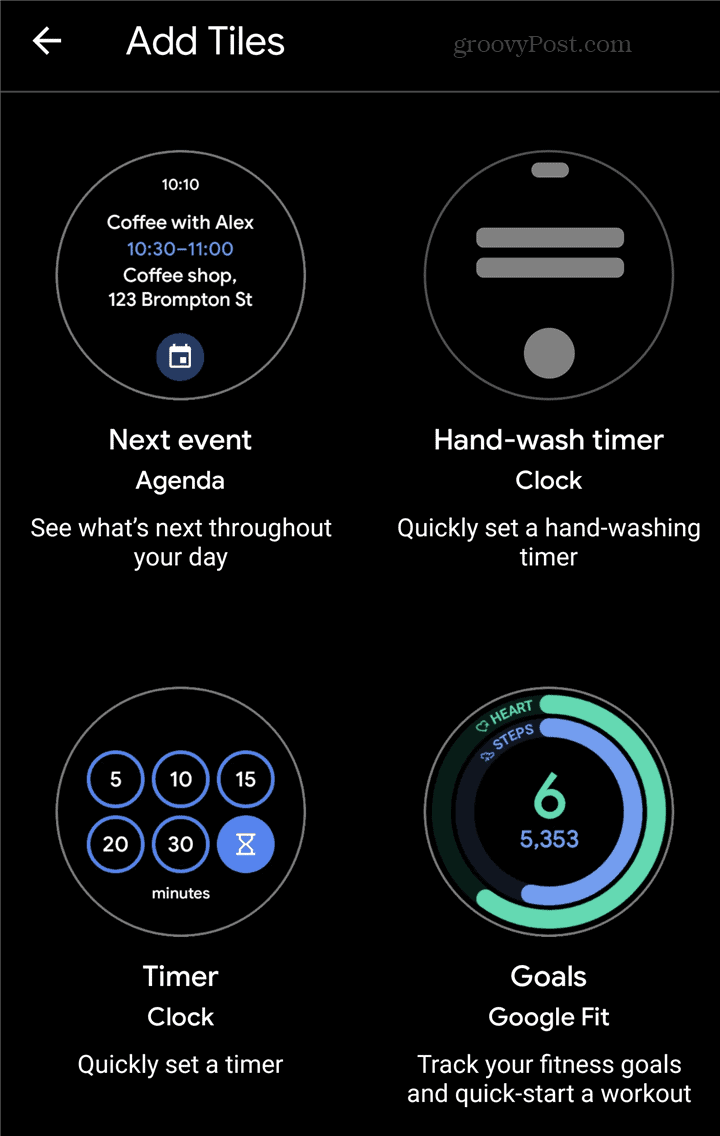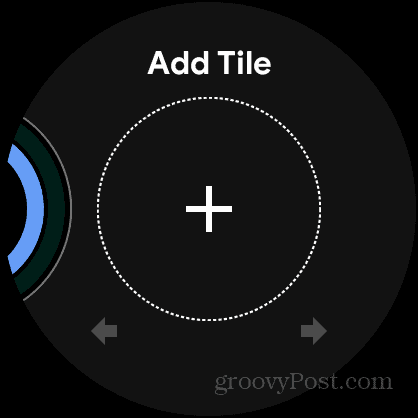There are two ways of going about this. You can add and remove tiles in the Wear OS app on your smartphone. Alternatively, you can also do it right on your smartwatch. We’ll look at both options and you can choose your personal favorite.
The Wear OS app
As mentioned above, the first option is to do this in the Wear OS app. The app is the same place where you can manage notifications for your smartwatch and do a few other useful things. The screenshots are taken on the Android version, but you can also do the same on iOS. Start by opening the app. Then, scroll down towards the bottom of the screen and tap Tiles.
After that, things only get much easier. See something you don’t like or don’t need? Just swipe left to right over it and it will be removed. If you tap one and hold your finger on it, you can move it up and down in the order on your watch. Just remember that at the moment this article was written, you could have a maximum of five tiles on your smartwatch at any given time. However, Google is said to remove this limitation in future versions. If you tap the plus sign at the bottom of the screen you will be able to add a new tile.
You will be shown a list of all the tiles available for your watch. These could be the Wear OS ones, the ones your smartwatch manufacturer has added, or some that apps may be using. Either way, you can add the ones you want with a simple tap. The change will sync with your watch instantly.
That’s it for the app. However, some would say that adding and removing tiles straight from your Wear OS smartwatch is even easier. Therefore, that’s what we’re looking at next.
Straight from the Smartwatch
If you want to customize tiles shown, as well as their order, doing so on your Wear OS smartwatch is not too difficult. First, slide your finger from the watch face to one of the tiles you currently have on your watch. Then, you can use the arrows at the bottom of your watch screen to move the tile forwards or backward in the order. If you want to remove a tile, just slide your finger up or down on it and it’s gone.
If you want to add a new tile from the list of available ones, just slide all the way right. You can now tap Add tile and this will show all available tiles. Tap the one you want and it will instantly appear on your smartwatch.
That’s it! You can now turn your Wear OS smartwatch into the device you want, that shows only your preferred information.
![]()